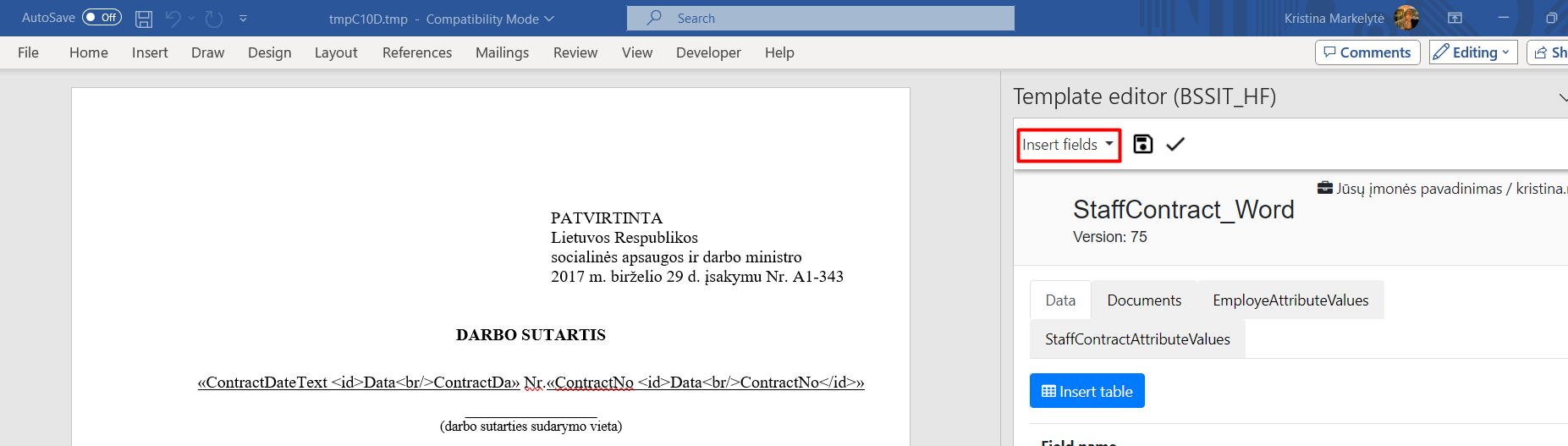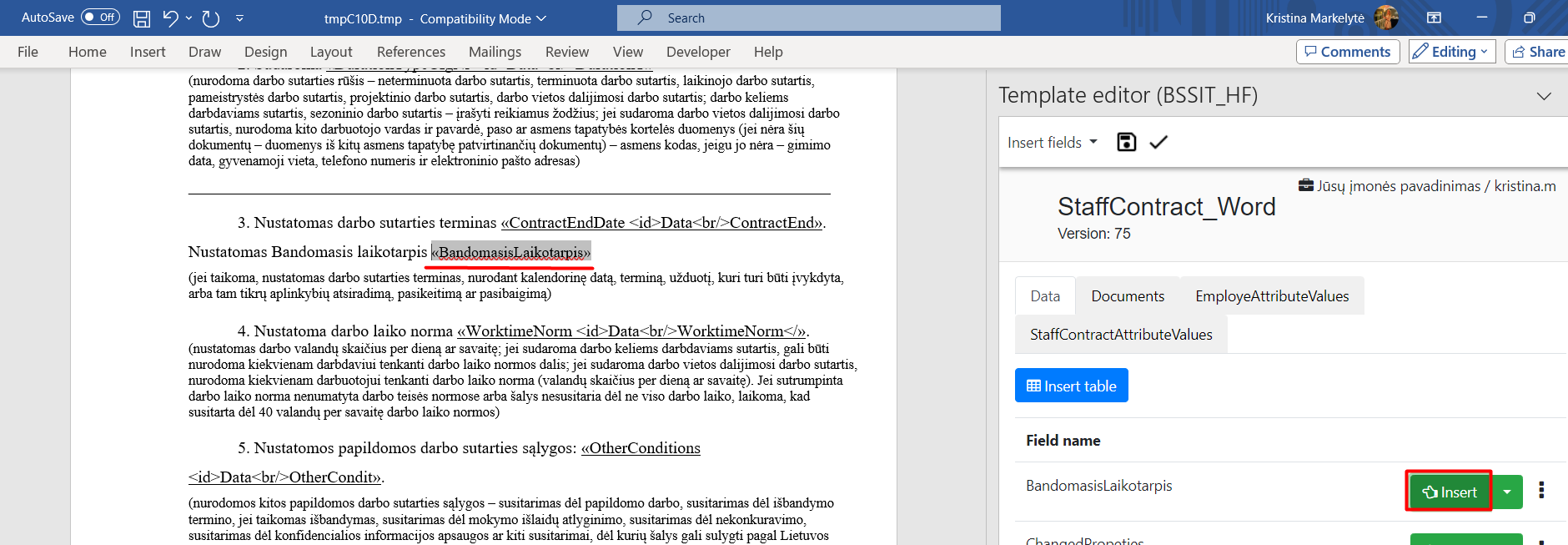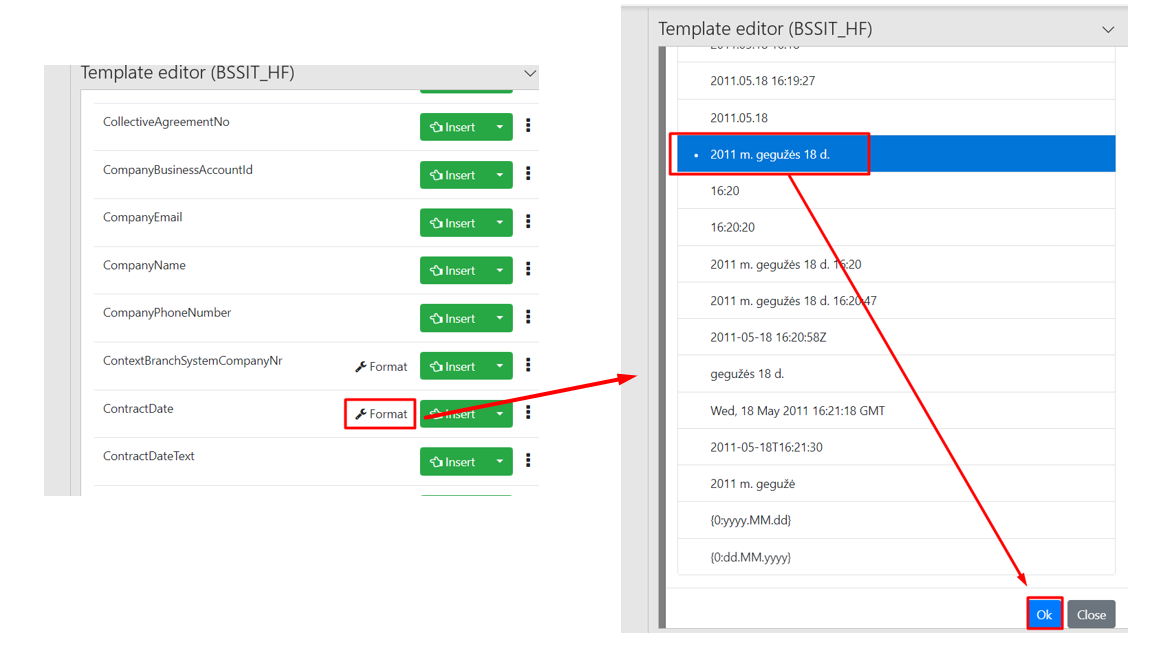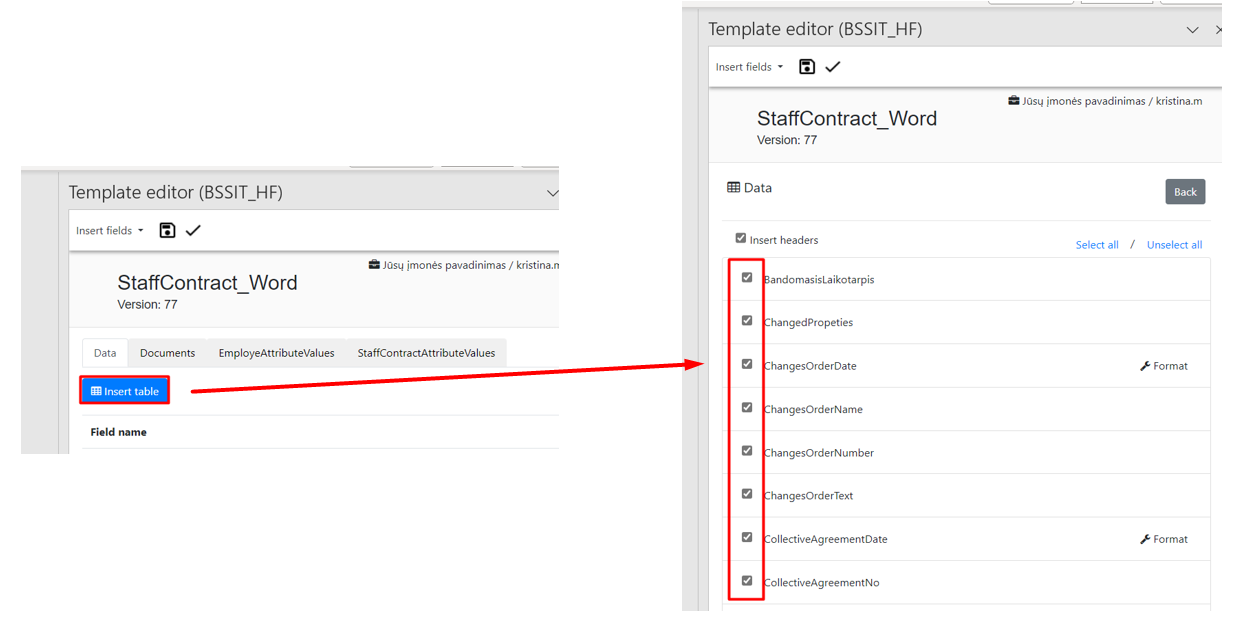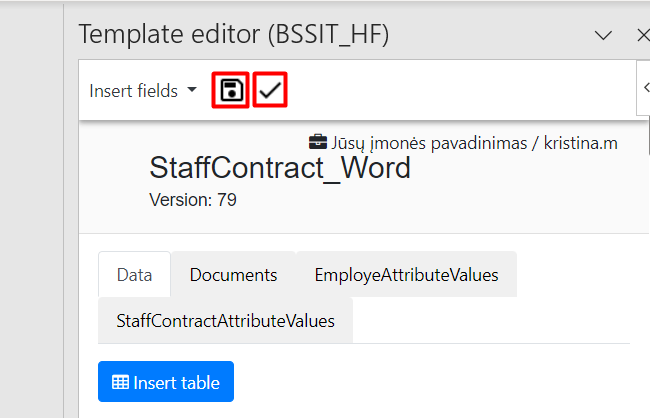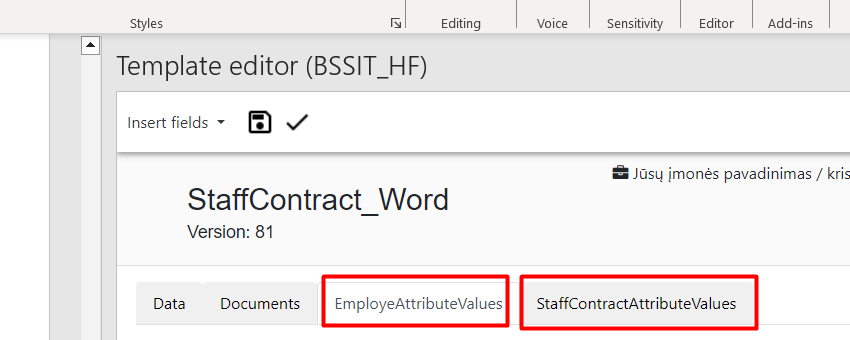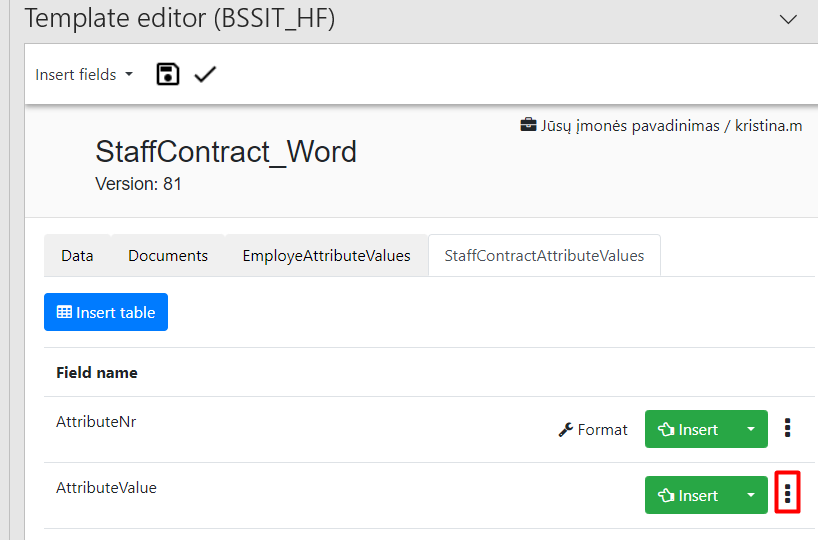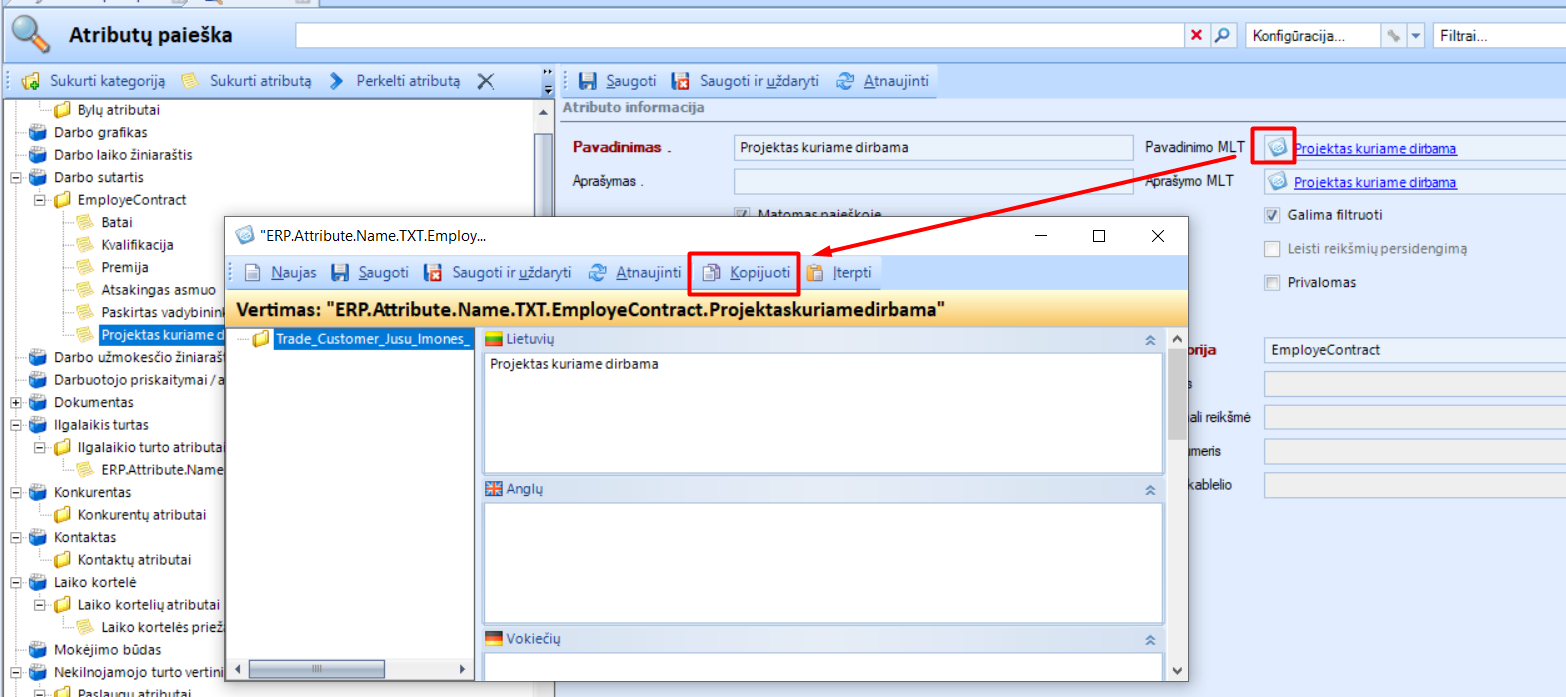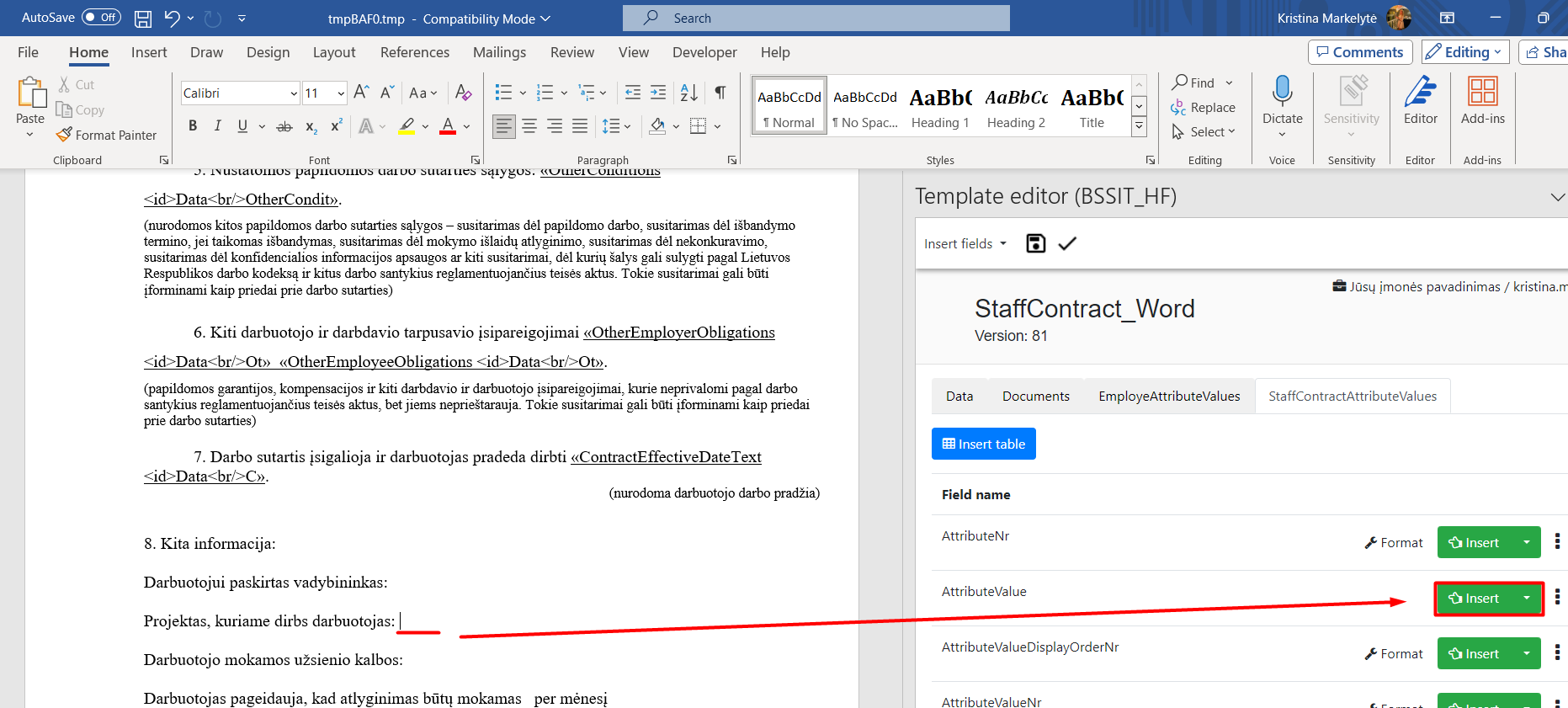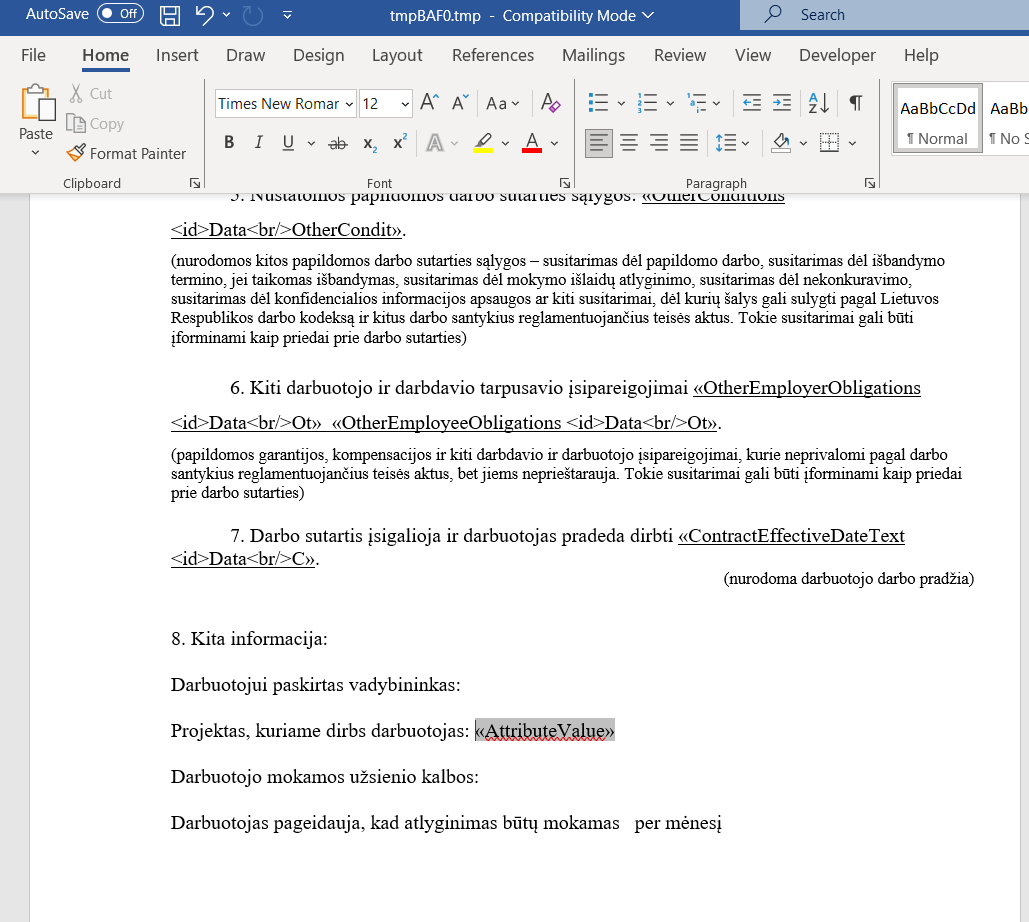Office Add-In (šablonų redaktoriaus) naudotojo vadovas (naujas)
Office Add-In (šablonų redaktoriaus) naudotojo vadovas (naujas). BSS ERP yra galimybė redaguoti Add-In šablonus, pritaikant juos Jūsų poreikiams. Add-In šablonai, tai tokių spausdinių kaip Darbo sutartis, Pardavimo sąskaitų ir panašiai, šablonai. Visus juos galite rasti Ataskaitos -> Šablonai. Šioje instrukcijoje rasite aprašymą kaip redaguoti šablonus naudojant naują BSS įrankį, kuris nereikalauja jokių papildomų programų parsiuntimo (kaip kad senasis redagavimo įrankis, kurio instrukcija pateikta čia https://bss.biz/vartotojo-vadovas/administravimas/office-add-in-sablonu-redaktoriaus-naudotojo-vadovas).
1. Konfigūracija. Konfigūracija atliekama tik vieną kartą. Žemiau aprašytus veiksmus atlikite tik kartą prieš pradedant naudotis nauju Office Add-In įrankiu.
1.1. Norint naudoti naują šablonų redaktorių, pirmiausia eikite į Programos nustatymus (Administravimas -> Programos nustatymai) ir radę nustatymą Naudoti Office addin V2 pažymėkite varnelę bei išsaugokite.
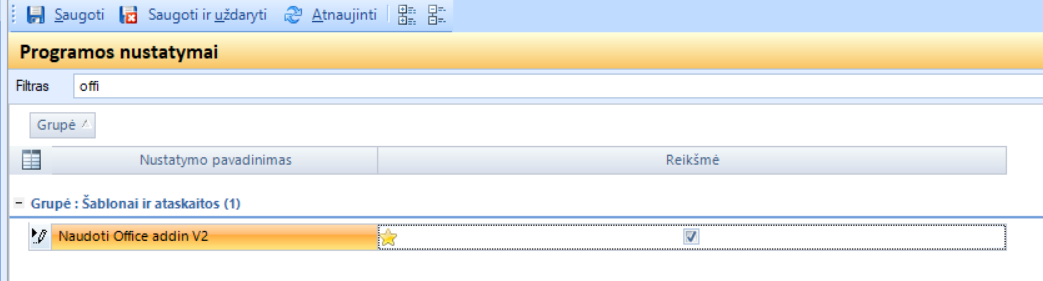
1.2. Įsidėkite šablonų redaktorių į word. Šiam veiksmui bus reikalingos O365 admin teisės, todėl šį veiksmą turėtų atlikti tik šias teises turintis Jūsų įmonės darbuotojas (dažniausiai tai bus Jūsų įmonės IT specialistas). Dėl veiksmų, kuriuos turi atlikti Jūsų IT specialistas kreipkitės į Jus konsultuojantį BSS IT konsultantą ir jis pateiks Jums reikiamus žingsnius.
1.3. Papildomai išdiegti senesnio šablonų redagavimo įrankio nereikia. Jei norėsite vėl jį naudoti - išjunkite 1.1. punkte minimą nustatymą ir redaguoti šablonus galėsite senuoju įrankiu.
2. Šablonų redagavimas. Šioje dalyje pateikiami bendriniai Office Add-In veikimo principai.
2.1. Reikiamo šablono redagavimo iniciavimas išlieka toks pats: Ataskaitos -> Šablonai raskite reikiamą šabloną ir atvėrę jį pasirinkite:
* [Redaguoti aktyvų šabloną] - redagavimui bus atvertas šablonas, kuris pažymėtas kaip Aktyvus.
* [Redaguoti pasirinktą šabloną] - redagavimui bus atvertas pasirinktas šablonas iš sąrašo.
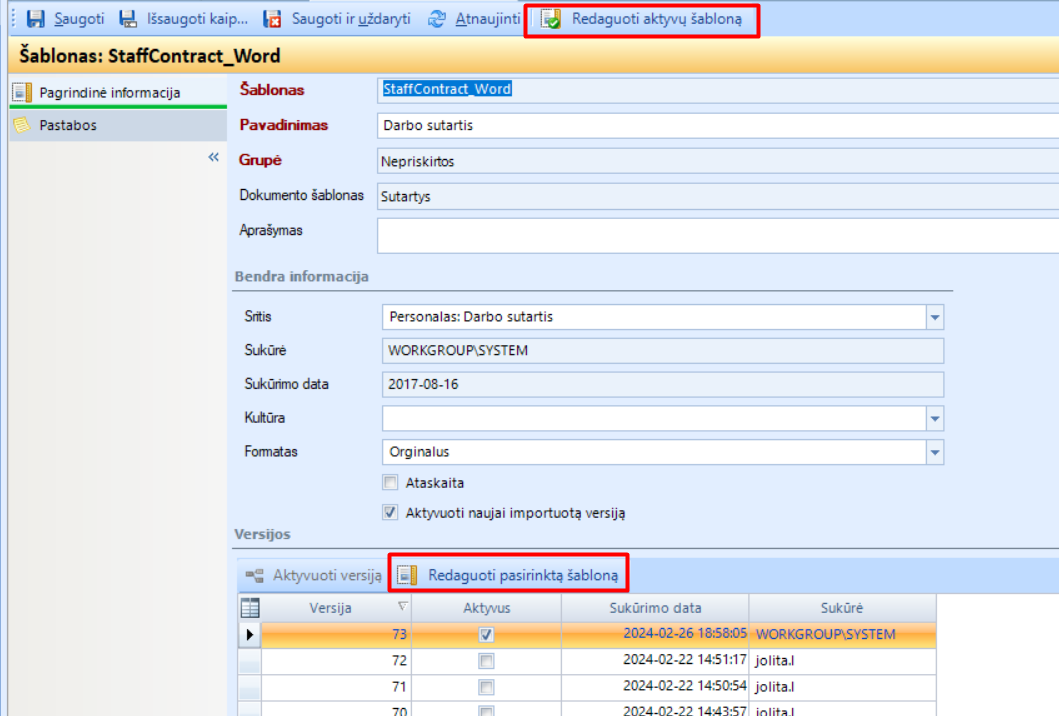
2.2. Prieš pradedant redagavimą, įsitikinkite, kad pagrindinėje juostoje viršuje esate pasirinkę sritį Insert fields.
2.3. Norėdami įterpti lauką į šabloną - pažymėkite word dokumente reikiamą sritį ir spauskite mygtuką [Insert]. Nurodytoje vietoje bus įterptas reikiamas laukas.
2.4. Jei yra galimybė įterpiamą lauką formatuoti (pavyzdžiui: pasirinkti atvaizduojamos datos formatą), šalia įterpimo mygtuko matysite pasirinkimą Format, kurį paspaudus galėsite pasirinkti reikiamą įterpiamo lauko formatą. Paspauskite jį ir iš sąrašo pažymėkite reikiamą formatą bei spauskite [Ok]. SVARBU: formatavimo veiksmas turi būti atliekamas prieš lauko įterpimą. Jei yra poreikis pakeisti formatavimą jau įterptam laukui - ištrinkite jį ir įterpkite iš naujo, prieš tai atlikę formatavimo pasirinkimą.
2.5. Įterptas į šabloną laukas trinamas pažymint įterptą lauką worde ir ištrinant jį Delete mygtuko pagalba (kaip kad trintumėt bet kokią kitą teksto įrašo reikšmę)
2.6. Lentelės įterpimas. Jei yra poreikis į šabloną įterpti lentelę - Data lape pasirinkite Insert table. Jums bus atvertas reikšmių langas, kur galite nužymėti varneles nuo reikšmių, kurių lentelėje nereikia arba pasirinkite Unselect all ir pažymėkite tik reikiamas matyti lentelėje reikšmes. SVARBU: jei reikia daryti pakeitimus (pavyzdžiui: formatavimo arba reikia įterpti naują reikšmę į lentelę) jau įterptoje lentelėje - turi pašalinti visą lentelę ir po atliktų korekcijų pridėti ją iš naujo
2.7. Įterpto lauko šriftas, dydis, spalva ir panašiai formatuojami standartiškai, pažymint norimą reikšmę ir naudojant wordo siūlomus redagavimo įrankius.
2.8. Baigus šablono redagavimo darbus BŪTINAI išsaugokite pakeitimus paspaudę diskelio simbolį. Jei norite iš karto aktyvuoti išsaugotą šablono versiją - spauskite varnelės simbolį. Papildomo saugojimo uždarant dokumentą nebereikia.
3. Darbuotojų ar darbo sutarčių atributų pridėjimas šabloną. Ši funkcija leis Jums į reikiamą spausdinį prisidėti bet kokį Darbuotojo kortelėje ar Darbo sutartyje nurodytą atributą. Tai labai patogu, jei papildomą informaciją suvedate kaip atributą darbuotojo kortelėje arba darbuotojo darbo sutartyje ir norite jį pridėti į, pavyzdžiui, darbo sutarties spausdinį.
3.1. Atributai, kurie bus naudojami spausdiniuose, kuriami įprastai. Į spausdinį galima pridėti šio tipo atributus: Tekstas, Sąrašas, Data, Skaičius, Sistemos objektas, Taip/Ne reikšmė.
3.2. Norėdami pridėti atributo reikšmę į spausdinę atvertame šablone (vadovaukitės 2 punkto aprašymu) atitinkamai ar darbuotojo kortelės ar darbo sutarties atributus prisidėsite, pasirinkite skiltį EmployeAttributesValues arba StaffContractAttributeValues.
3.3. Redagavimo įrankyje prie reikšmės AttributeValue [Insert] mygtuko paspauskite horizontalaus tritaškio simbolį.
3.4. Lauke Lookup key turite įklijuoti norimo atributo vertimą. Atributo vertimą labai paprasta nukopijuoti taip:
3.4.1. ERP administravimas -> Atributai raskite reikiamą atributą ir atvėrę vertimo langą spauskite Kopijuoti, taip kaip parodyta paveiksle žemiau (atliekant šį veiksmą šablono redagavimo lango uždaryti nereikia)
3.4.2. Grįžkite į šablono redagavimo langą ir įklijuokite reikšmę į Lookup key langą įprastai bei spauskite [Ok]
3.4. Pažymėkite worde norimą atributo reikšmės vietą ir spauskite [Insert].
3.5. Atributas bus pridėtas.
3.6. Norėdami įterpti kitą atributą kitoje vietoje - pakartokite veiksmus nuo 3.3. punkto.
3.7. Šablono redagavimo metu norėdami peržiūrėti kokie atributai spausdinyje pridėti - klaviatūroje spauskite ALT + F9, matysite išskleistą atributo informaciją, norėdami grįžti - surinkite tą pačią kombinaciją. Nerekomenduojame atlikti spausdinio redagavimą naudojant išskleistų atributų reikšmes, nes jos vėliau pasislėps ir reikšmių užimama vieta sumažės, ko pasekoje spausdinys atrodys kitaip.