Office Add-In (šablonų redaktoriaus) naudotojo vadovas
Office Add-In (šablonų redaktoriaus) naudotojo vadovas
UAB BSS IT sukurtą šablonų redaktorių galite parsisiųsti paspaudę čia
1. Kas yra Office Add-IN?
Office Add-In yra priemonė skirta tvarkyti produktų grupės dokumentų šablonus. Naudodamiesi ja galite šablonus redaguoti, kurti jų naujas versijas. Pagal šiuos šablonus naudotojui gali būti pateikiamos ataskaitos ir dokumentai. Šablono struktūra priklauso nuo jį kūrusio naudotojo poreikių, t.y. kokią ir kaip pateiktą informaciją naudotojas norėtų matyti kai ataskaita, dokumentas bus generuojami, naudojant atitinkamo šablono struktūrą. Duomenys, kuriais yra užpildomas šablonas ataskaitų pateikimo metu, yra saugomi duomenų bazėje. Office Add-In tai priemonė skirta duomenų peržiūrai, kurie naudotojui pateikiami pagal iš anksto sukurtą šablono struktūrą.
2. Trumpas Office Add-In naudotojo vadovas
Šiame dokumente trumpai aprašoma, kaip dirbti su Office Add-In, kaip peržiūrėti ir redaguoti šabloną, kaip įterpti ar pašalinti laukus.
2.1 Kaip peržiūrėti ir redaguoti šabloną naudojant Office Add-In įrankinę?
Norėdami pasiekti Office Add-In atverkite modulio Ataskaitos sritį Šablonai. Šablonų peržiūros lange susiraskite reikiamą šabloną. Norėdami atidaryti šabloną peržiūrai ar redagavimui, paspauskite mygtuką Atidaryti, ar norėdami atidaryti naujame lange - mygtuką Atidaryti naujame lange.
Atsidariusiame šablono detalių lange spauskite mygtuką Redaguoti pasirinktą šabloną (jei paspausite įrankių juostoje esantį mygtuką Redaguoti aktyvų šabloną, atidarysite tą šablono versiją, kuri yra pažymėta kaip aktyvi).
Pastaba: Kaip dirbti su dokumentų šablonais yra aprašoma kiekviename produktų grupės trumpame naudotojo vadove. Šiame dokumente plačiau pateikiamos tik Office Add-In galimybės.
Atsidarius MS Word ar MS Excel dokumentui (priklausomai nuo to, kokio tipo buvo pasirinktas dokumento šablonas) redaguokite šabloną. Visi valdymo mygtukai pateikiami papildomoje įrankinėje
![]() Pastaba: Jei naudojate Microsoft Office 2003, Office Addin priemonę išsikviesti galite pasirinkę pagrindinio meniu komandą View à Toolbars à Meniu. Jei šios komandos nerandate, gali būti, kad priemonė jūsų kompiuteryje nėra įdiegta.
Pastaba: Jei naudojate Microsoft Office 2003, Office Addin priemonę išsikviesti galite pasirinkę pagrindinio meniu komandą View à Toolbars à Meniu. Jei šios komandos nerandate, gali būti, kad priemonė jūsų kompiuteryje nėra įdiegta.
Įrankinėje matomi esminiai mygtukai, skirti darbui su Office Add-In:
![]() – atidaryti pakartotinai egzistuojantį šabloną;
– atidaryti pakartotinai egzistuojantį šabloną;
![]() – išsaugoti šablono pakeitimus;
– išsaugoti šablono pakeitimus;
– įterpti naują duomenų lauką;
– pašalinti duomenų lauką;
Pastaba: Mygtuko pavadinimas parodomas užvedus pelės žymeklį ant jo ir akimirką palaikius žymeklį nejudinant.
Šabloną taip pat galite formatuoti naudodami visas MS Word ar MS Excel siūlomas priemones (keisti šriftus, jų dydį, išlygiavimą, spalvas ir t.t.).
2.2 Kaip redaguoti šabloną naudojant MS Word ar MS Excel formatavimo priemones?
Naudodami MS Word ar MS Excel priemones galite redaguoti dokumento struktūrą, apipavidalinimą. Pavyzdžiui:
1. Formatuoti šriftus, teksto stilių, jiems parinkti spalvas, keisti pastraipų struktūrą.
2. Keisti dokumento lapo parametrus: antraštes, paraštes, nustatyti lapo dydį ir lapo padėtį.
3. Kurti lenteles, koreguoti jų išvaizdą.
4. Redaguoti statinį šablono tekstą (ir t.t.).
Pastaba: Statinis tekstas laikomas nesantis viengubuose, dvigubuose skliaustuose (pvz.:<Name>, <<Description>>).
2.3 Kaip įterpti laukus į šabloną?
Jei į šabloną norite įterpti papildomą duomenų lauką, spauskite mygtuką . Atidaromas laukų pasirinkimo langas
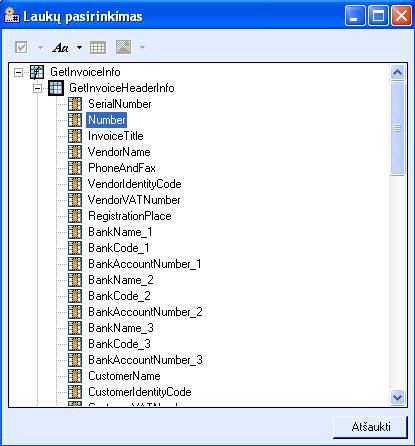
Taip pat į šabloną galite įterpti lentelę, sudarytą iš jūsų pasirinktų laukelių. Lange Laukų pasirinkimas (žr. Pav. 2) spauskite mygtuką , kuris aktyvuojamas spustelėjus laukelių grupę, pvz.: GetInvoiceHeaderInfo.
Kadangi dokumento šablono lentelių redagavimas yra skirtingas naudojant Microsoft Office priemones Word ir Excel, priklausomai nuo to kokia programa bus redaguojamas šablonas, yra pateikiami skirtingi Office Add-In priemonės lentelės savybių langai.
2.3.1 Lentelės redagavimas MS Word šablone
Redaguojant Microsoft Word dokumento šabloną, Office Add-In priemone, atsidariusiame Lentelės savybių lange, žr. pav. 2, redaguojant MS Excel žr. pav. 4.

1. Pasirinkus žymę Antraštė matoma bus matomos lentelės laukelių antraštės.
2. Pasirinkus žymę Apatinė eilutė bus parodomas laukų grupės pavadinimas.
Iš zonoje Stulpelio savybės esančių laukeliai, juos pažymint laukelyje Matomas, yra formuojama lentelė. Mygtuko pagalba galima pasirinktam laukeliui nurodyti poziciją, kurioje jį norite matyti. Mygtukas Nustatymai yra aktyvuojamas, kuomet laukeliui dar įmanoma atlikti atitinkamą formatavimą (žr. Pav. 4):

Redaguojant Microsoft Excel šabloną, Office Add-In priemone, atsidariusiame Lentelės savybių lange (žr. Pav. 5):
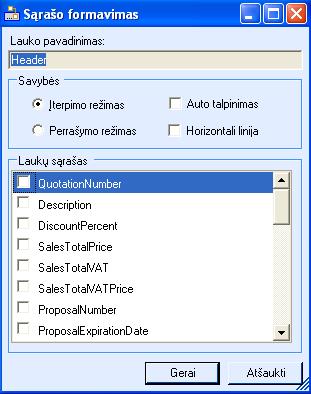
1. Pasirinkus žymę Auto talpinimas stulpelio plotis bus nustatytas pagal ilgiausią reikšmę.
2. Pasirinkus žymę Horizontali linija jeigu rezultatas yra keletas reikšmių, kiekvienos reikšmės eilutė nuo praeitos bus atskirta horizontalia linija.
3. Yra du pasirenkami režimai: įterpimo ir perrašymo. Pažymima norimą režimą spustelint nepažymėtą akutę pele. Tada kitos pažymėtos akutės žymėjimas panaikinamas (pažymėta gali būti tik viena akutė). Pasirinkus akutę Įterpimo režimas jeigu rezultatas yra keletas reikšmių, kiekviena nauja reikšmė bus įterpta po prieš tai buvusia reikšme. Pasirinkus akutę Perrašymo režimas jeigu rezultatas yra keletas reikšmių, kiekviena nauja reikšmė perrašys žemiau esančią reikšmę.
Zonoje Laukų sąrašas pasirenkamas pageidaujamas laukelis pažymint jį žyme. Įkeliant lauką bus paklausiama ar norite tęsti, kadangi kai kurie sąrašai šiame stulpelyje gali pasislinkti dokumento formatavimo metu. Paspaudus mygtuką Ne pasirinktas laukelis nebus įkeliamas.
Pastaba: Norint panaudoti formulę visam stulpeliui, rėžį reiktų formuoti įkeliant vieną papildomą tuščią eilutę (pvz.: COUNT(A1:A2)), t.y. reikalinga palikti tuščią eilutę po apatiniu rėžiu, priešingu atveju formulė nebus pritaikyta visiems duomenims, o tik pirmai eilutei.
2.4 Kaip pašalinti laukus?
Dokumentų šablone, norėdami pašalinti pasirinktą lauką, pažymėkite jį ir spauskite Office Add-In įrankinėje esantį mygtuką . Tokiu būdu bus šalinami laukai, esantys dvigubuose skliausteliuose (pvz.: laukelis
).
Jei norite pašalinti iš lentelės keletą stulpelių (laukeliai su viengubais skliausteliais, pvz.: laukelis ), pašalinkite visą lentelę ir susikurkite ją iš naujo sudėdami tiek stulpelių, kiek jums reikia.
2.5 Kaip išsaugoti šabloną?
Šablono pakeitimus galite išsaugoti paspaudę mygtuką Saugoti, esantį Office Add-In įrankinėje. Išsaugota versija nebus sistemoje naudojama tol, kol ji nebus padaryta aktyvia.
Pastaba: Kaip dirbti su dokumentų šablonais plačiau aprašyta CRM produktų linijos trumpuose naudotojų vadovuose.