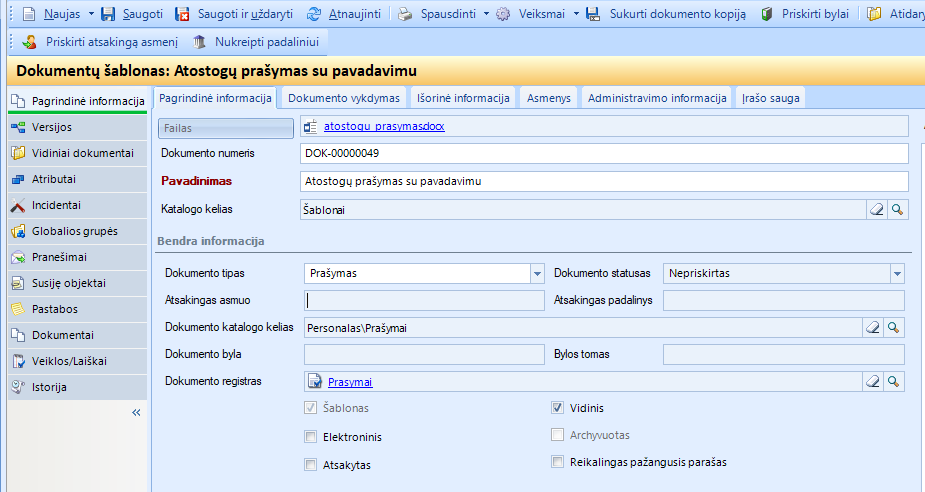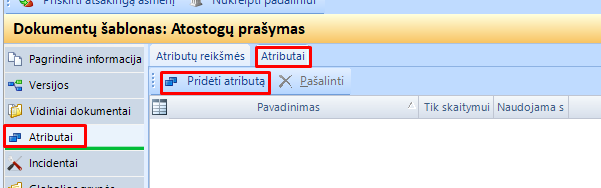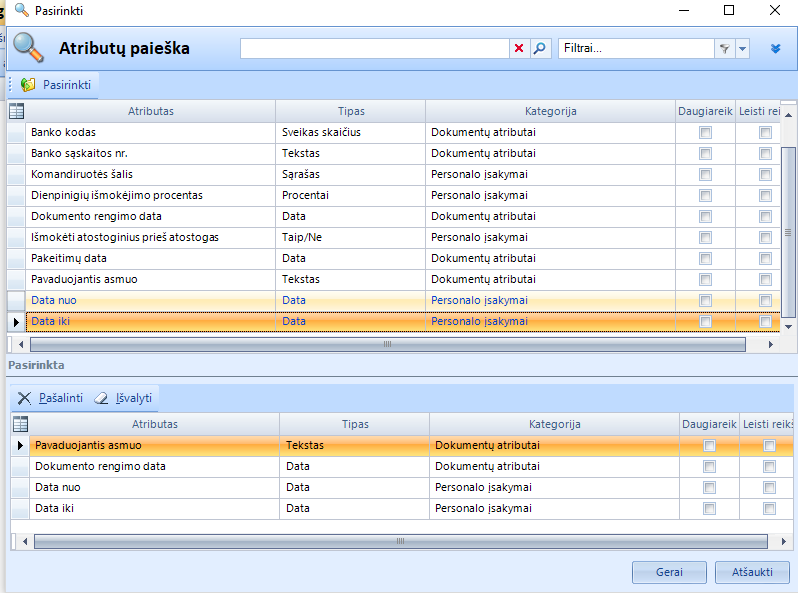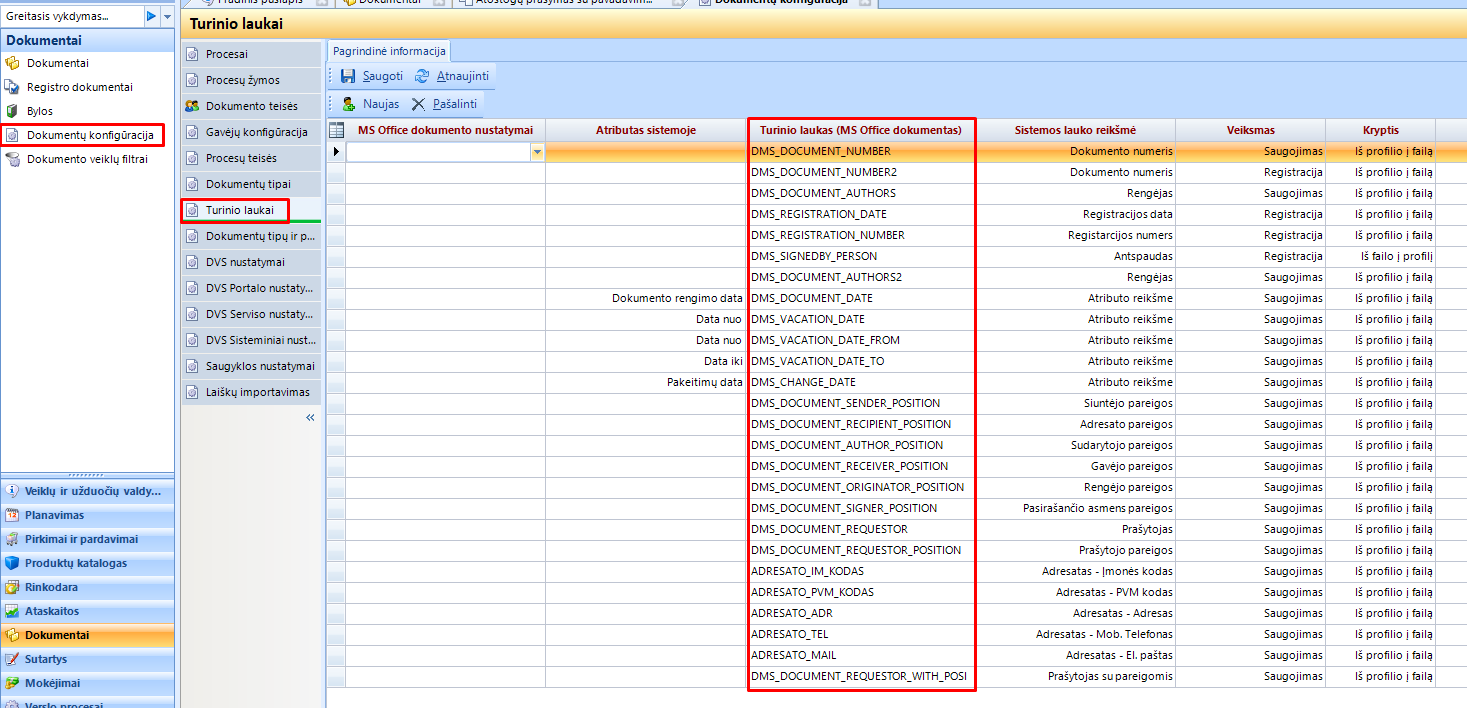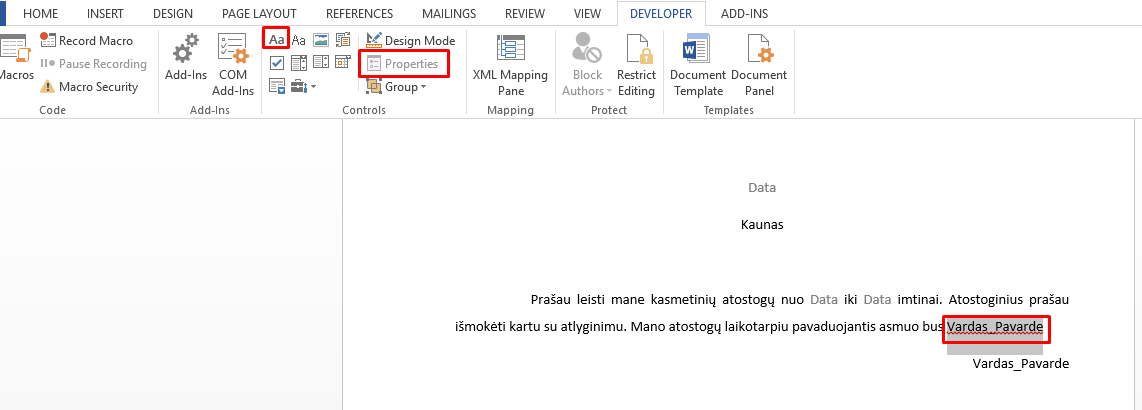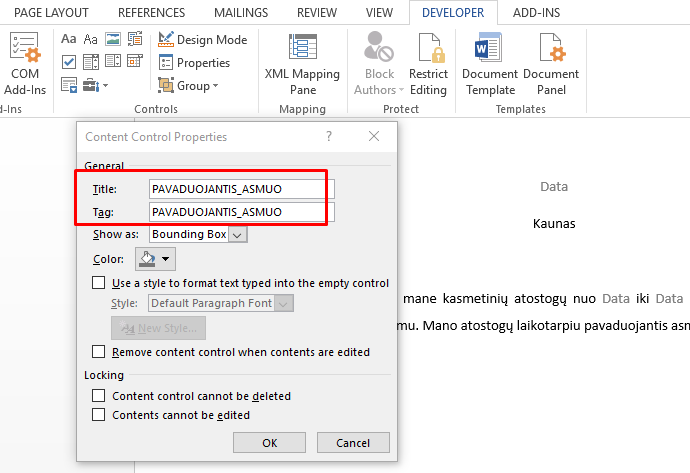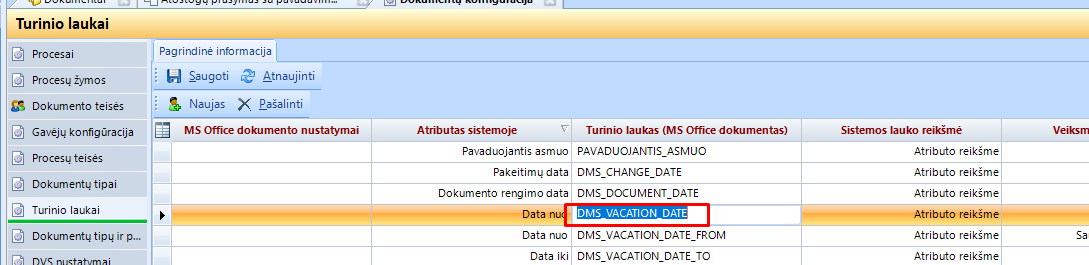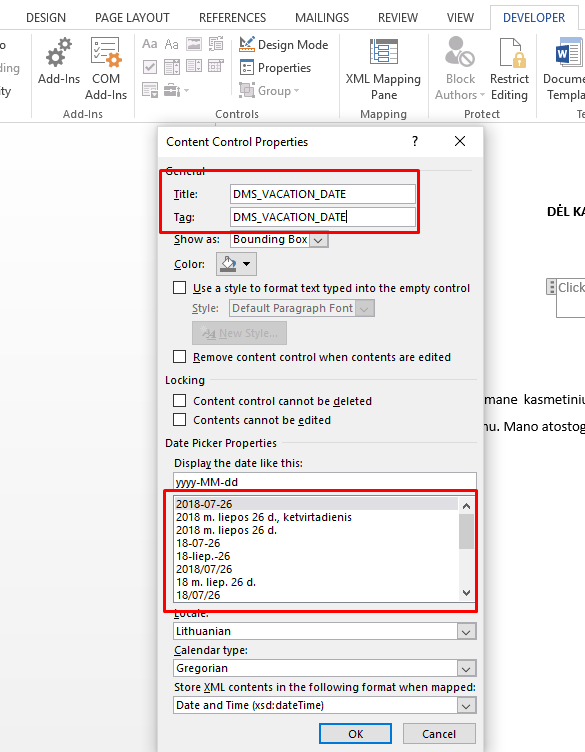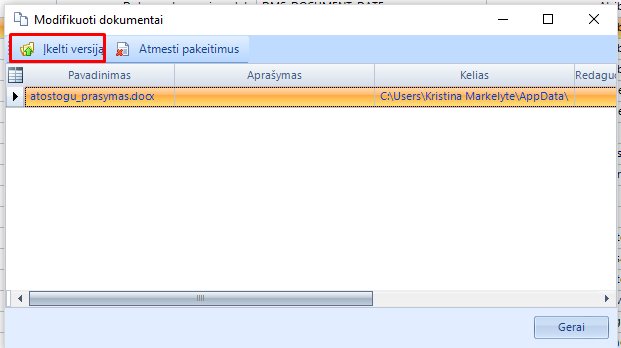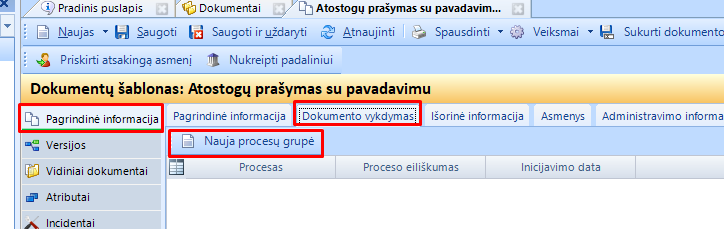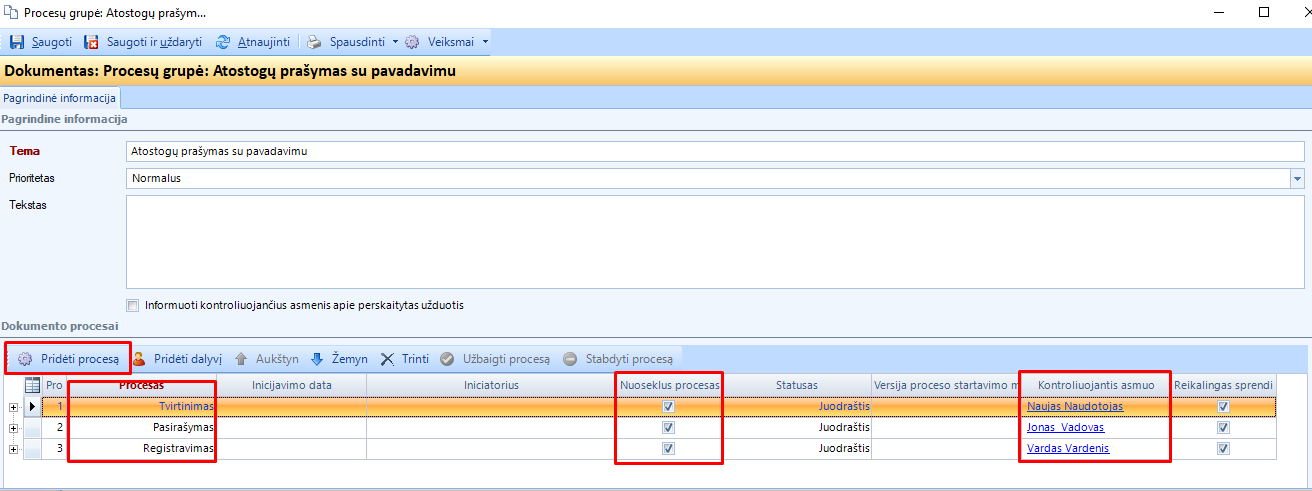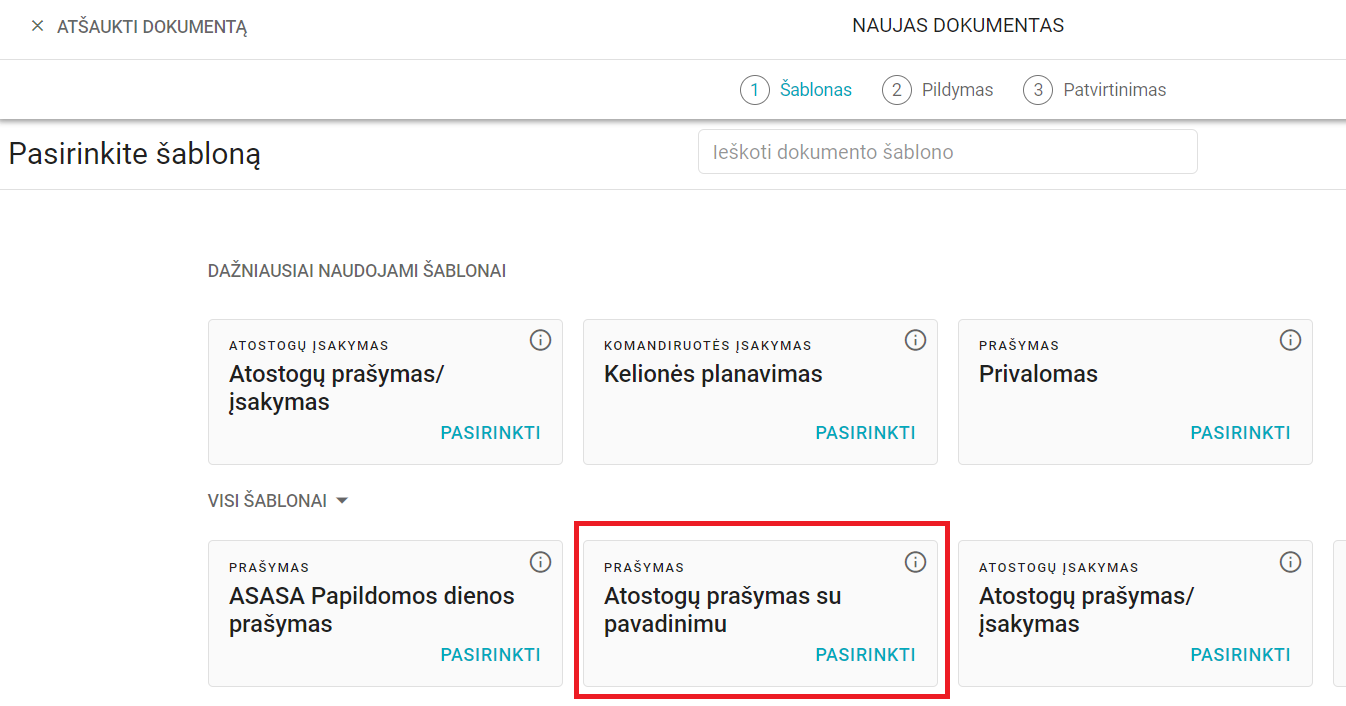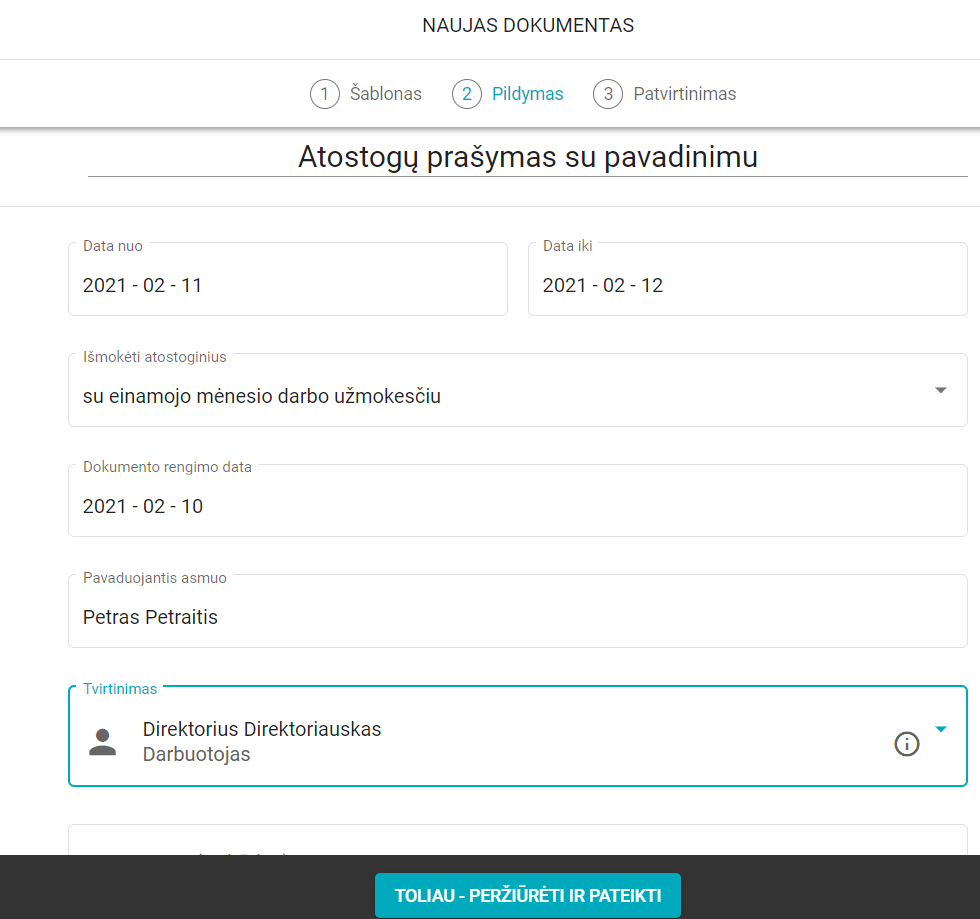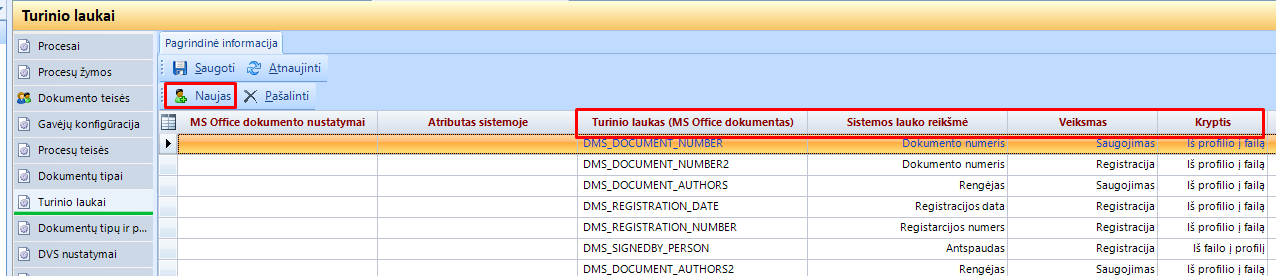4. Dokumento šablono sukūrimas
Dokumento šablono sukūrimas.
Kuriant sistemoje periodinius dokumentus (tokius kaip atostogų prašymai, priėmimo į darbą įsakymai ir pan.) labai patogu naudoti dokumentų šablonus. Teisingai užpildžius dokumento šabloną vėliau pagal jį kuriant dokumentą atributų pagalba pakaks nusirodyti kintančią dokumento informaciją ir išsaugojus - jau turėsite parengtą konkretų dokumentą, kurį galėsite išsiųsti sistemoje ar elektroniniu paštu tolesniam procesui. Pradedant darbą su sistema jau būna sukurti standartiniai dokumetų šablonai. Norėdami pamatyti sistemoje esančius šablonus, tai galite padaryti BSS sistemoje Dokumentų paieškoje filtruose nurodę Šablonas ir pažymėję varnelę Taip.
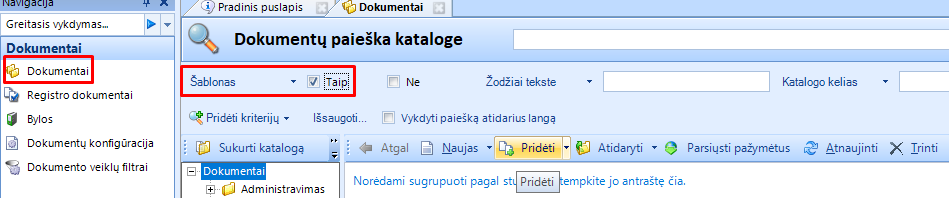
1. Dokumentų šablonai kuriami BSS sistemoje Dokumentai -> Dokumentai -> Naujas -> Naujas profilio šablonas
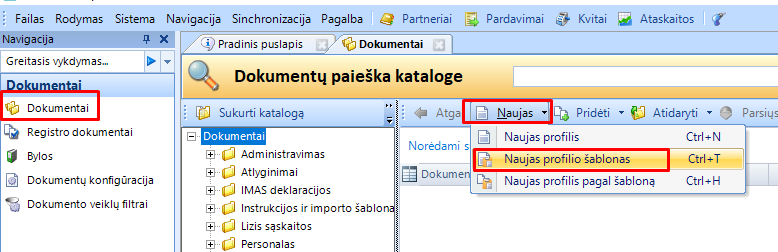
2. Atvertoje naujoje šablono kortelės Pagrindinėje informacijoje nurodoma:
* Paspauskite mygtuką [Failas] ir pasirinkite failą iš savo kompiuterio, kuris bus automatiškai įkeliamas į naujai kuriamą dokumento profilį (tai turėtų būti Jūsų įmonėje patvirtinto dokumeto šablono failas).
* Dokumento numeris – Į šį laukelį įvedinėti nieko nereikia, sistema numerį sugeneruos automatiškai šablono saugojimo metu;
* Pavadinimas - įrašykite šablono pavadinimą kuris bus naudojamas ir kaip rengiamo dokumento tema;
* Katalogo kelias – naudodami paiešką, pasirinkite katalogą (vietą), kur bus patalpintas šis šablonas (galima visiems šablonams skirti tą pačią vietą).
* Aprašymas - įrašykite tekstinę informaciją, kuri bus Dokumento trumpas aprašymas.
Toje pačioje skiltyje skyrelyje Bendra informacija nurodykite parametrus, kurie galios visiems pagal šabloną kuriamiems dokumentams:
* Dokumento rūšis – Iš pasirinkimų sąrašo nurodykite rengiamo dokumento rūšį, kuri bus automatiškai priskiriama rengiant naują dokumentą;
* Dokumento katalogo kelias – naudodami paiešką, pasirinkite katalogą (vietą), kur bus išsaugomi nauji pagal šabloną kuriami dokumentai;
* Dokumento registras - nurodykite registrą, į kurį bus registruojami pagal šį šabloną rengiami dokumentai
* Pažymėkite varnelę Vidinis, jei dokumento šablonas naudojamas įstaigos viduje.
* Pažymėkite varnelę Reikalingas pažangusis parašas, jei pagal šabloną kuriamiems dokumentams bus reikalingas pažangusis parašas
3. Dokumento šablone pridėkite atributus t.y. kintančią informaciją, kurią turės nurodyti dokumento rengėjas.
3.1. Atverkite skiltį Atributai ir lapą Atributai. Atributų lape nurodoma, kokios kintančios reikšmės yra šablone (pavyzdžiui: prašymo data, data nuo, data iki, sutarties atveju – klientas, kliento asmens kodas, adresas ir pan.). Norėdami pridėti atributą spauskite [Pridėti atributą].
3.2. Atvertoje lentelėje pasirinkite reikalingus atributus ir pridėję juos į dokumento šabloną išsaugokite jį
4. Pridėtus atributus susiekite su failo, kurį įkėlėte 2 punkte, laukais.
4.1. Eikite į dokumentų modulyje esančią skiltį Dokumentų konfigūracija -> Turinio laukai. Sąraše matomas visas sąrašas atributų. Atkreipiame dėmesį į stulpelį Turinio laukas (MS Office dokumentas). Šiame lauke nurodyta reikšmė bus siejama su dokumento šablonu. Palikite langą atvirą ir pereikite prie kito žingsnio.
4.2. Atidarykite dokumento šablono kortelėje 2 punkte pridėtą failą paspaudę ant jo.
Atidarius dokumentui atverkite skiltį DEVELOPER. (Jei tokios skilties viršuje nematote – turite eiti Options -> Customize Ribbon ir antrojoje lentelėje pažymėti varnelę ties reikšme Developer).
4.3. Reikšmių susiejimui su atributais bus naudojamos dvi pagrindines šio įrankio funkcijos, pažymėtus paveiksle žemiau.
Aa reikšmę naudojama tada, kai siejamas atributas yra tekstas arba skaičius (pavyzdžiui: vardas, pavardė, asmens kodas ir panašiai)
Antroji pažymėta reikšmė naudojama tada, kai atributo reikšmė yra data.
4.4. Norėdami susieti informaciją, pažymėkite norimą susieti lauką ir spauskite Aa simbolį (jei tai tekstas) ir spauskite [Properties]
4.5. Jums bus atvertas reikšmių susiejimo langas. Eikite į sistemoje esančius Turinio laukus (4 punktas). Raskite atributo reikšmę stulpelyje Turinio laukas (MS Office dokumentas), kurią norite susieti su pažymėtu faile lauku ir nukopijuokite ją.
4.6. Grįžkite į word failą ir įklijuokite nukopijuotą reikšmę į reikšmių susiejimo lentelės laukus ir spauskite [OK]
4.7. Dokumente matysite, kad šalia susietos reikšmės atsirado susieto atributo pavadinimas
4.8. Norėdami susieti atribbutą su datos reikšme, pažymėkite reikiamą susieti lauką dokumente ir spauskite paveiksle pažymėtus mygtukus
4.9. Nukopijuokite atributo reikšmę iš sistemos Turinio lauko
4.10. Įklijuokite nukopijuotą reikšmę į faile atverstą atributų susiejimo lentelę. Čia taip pat galite pasirinkti datos rodymo formatą ir spauskite [OK]
4.11. Taip atliekamas visų reikiamų atributų susiejimas su dokumentu. Pabaigus visų atributų susiejimą dokumentas išsaugomas. Sistemoje išsaugojus dokumentą bus siūloma išsaugoti naują dokumento versiją. Būtinai atsidariusiame lange pažymėkite keliamą versiją ir pasirinkite viršuje mygtuką [Įkelti versiją].
5. Sudėliokite dokumento šablono procesus t.y. galite nustatyti kokiems žmonėms ir kokiam veiksmui toliau bus siunčiamas pagal šį šabloną sukurtas dokumentas.
5.1. Dokumento šablone pereikite į skiltį Dokumento vykdymas ir spauskite [Nauja procesų grupė].
5.2. Atvertame lange galite nurodyti trumpą aprašymą ir pažymėti varnelę Informuoti kontroliuojančius asmenis apie perskaitytą veiklą. Spauskite [Pridėti procesą]. Ir atsiradusioje eilutėje nurodykite:
* Procesas - pasirinkite kokį procesą reisk atlikti pirmu žingsniu
* Nuoseklus procesas - uždėkite varnelę jei procesas turi būti nuoseklus (t.y. veiksmai atliekami pagal sudėliotą eigą). Priešingu atveju procesas bus lygiagretus t.y. dokumentą gaus iš karto visi dalyviai.
* Kontroliuojantis asmuo - nurodykite koks konkretus asmuo turės tą procesą atlikti
Jei yra poreikis sudėlioti kelių veiskmų procesą (pvz.: Tvirtinimas, Pasirašymas, Registravimas) - pridėkite dar sekančias proceso eilutes.
6. Sukurtą šabloną išsaugokite. Išsaugojus šabloną, DVS sistemoje pasirinkę Naujas dokumentas -> Visi šablonai, siūlomų šablonų sąraše jau matysite sukurtą šabloną.
7. Pasirinkę šį šabloną dokumento profilyje matysite į dokumento šabloną pridėtus atributus, juos užpildžius, užsipildys ir dokumento laukai.
Užpildytus dokumento laukus pamatysite ir prašymą galėsite peržiūrėti bei pateikti paspaudę [Toliau - peržiūrėti ir pateikti]
Jei dokumento peržiūros metu pamatysite, kad tam tikra informacija nurodyta neteisingai, paspaudę [Redaguoti dokumentą] sugrįšite į dokumento šablono profilį ir jį galėsite pataisyti.
8. Jei Dokumentų konfigūracijos Turinio laukų skiltyje trūksta kokių nors atributų - galite juos prisidėti paspaudę [Naujas] ir iš sąrašo pasirinkę reikiamą atributą. Pridėjus naują atributą nurodomas jo Turinio lauko (MS Office dokumentas) (laisvas tekstas, kuris bus matomas dokumente kol nebus užpildytas atributas kuriant naują dokumentą), nurodoma Sistemos lauko reikšmė - Atributo reikšmė , Veiksmas - Saugojimas ir Kryptis Iš profilio į failą.