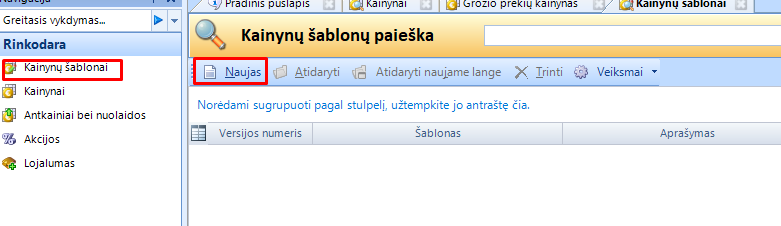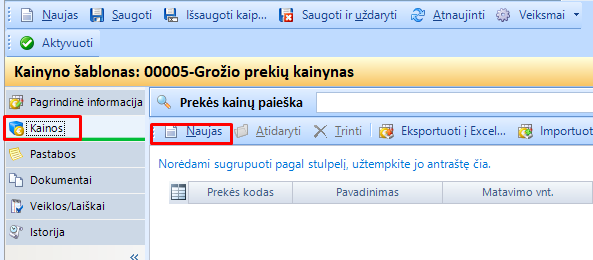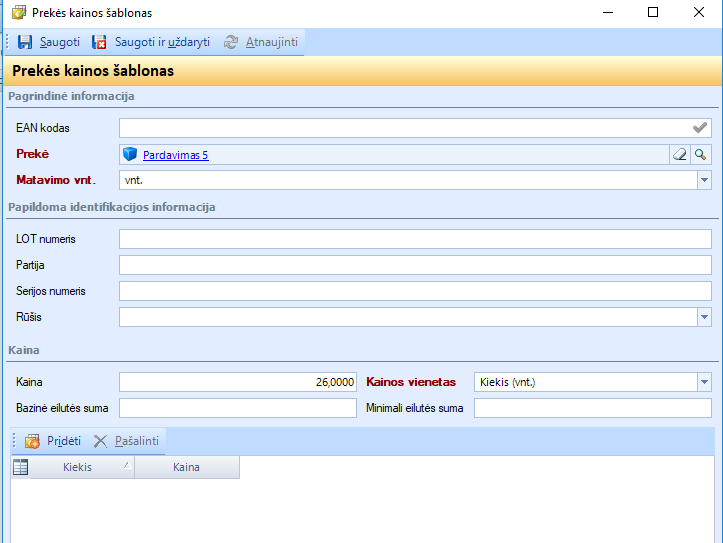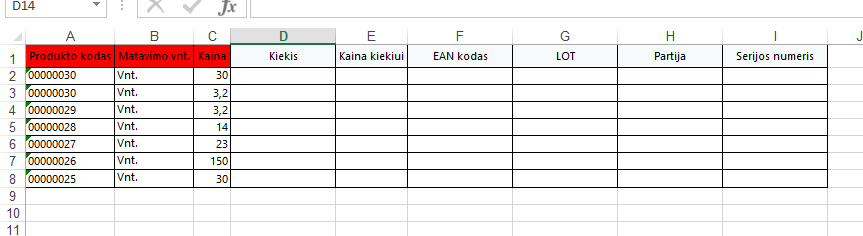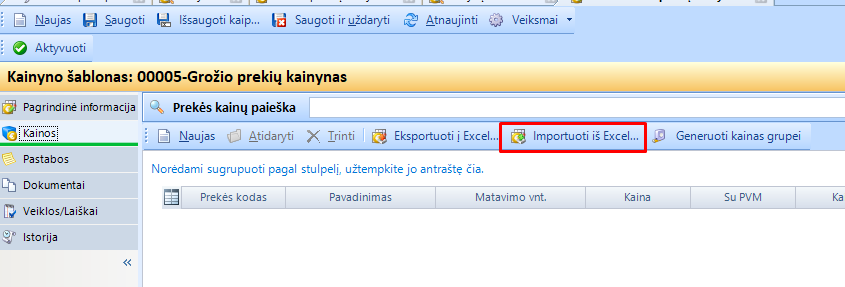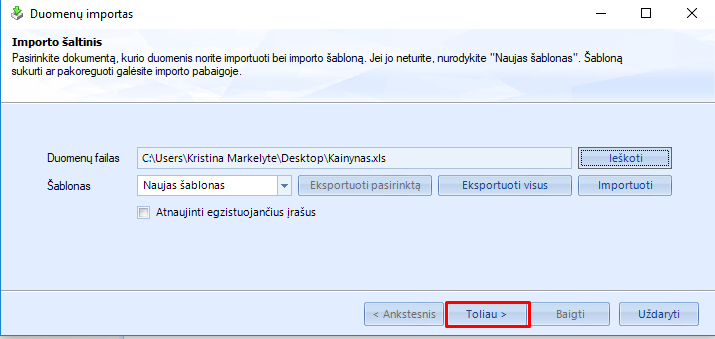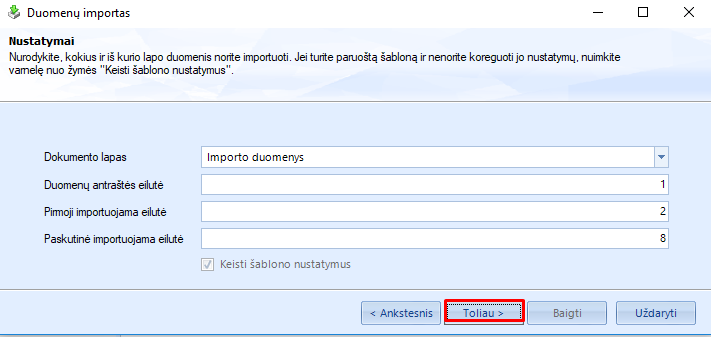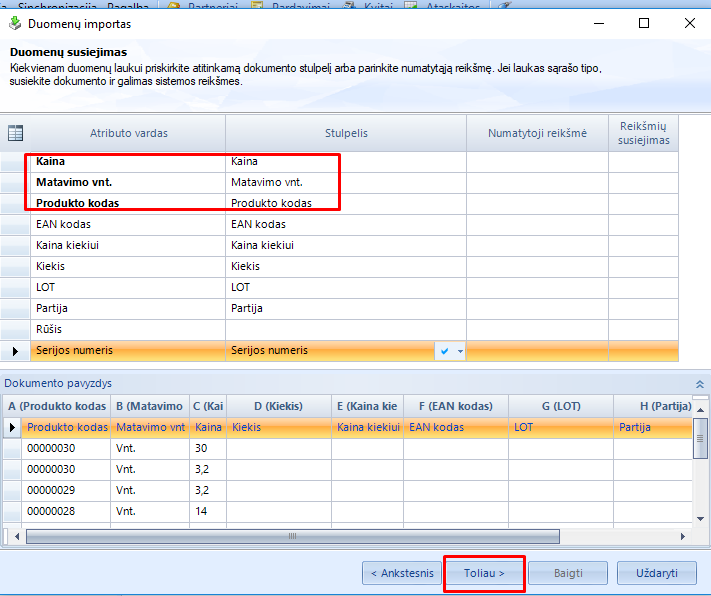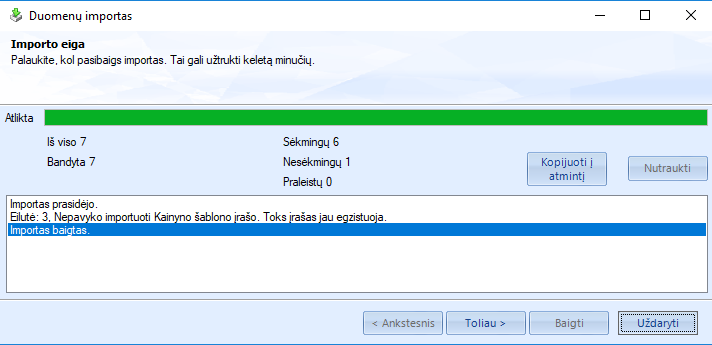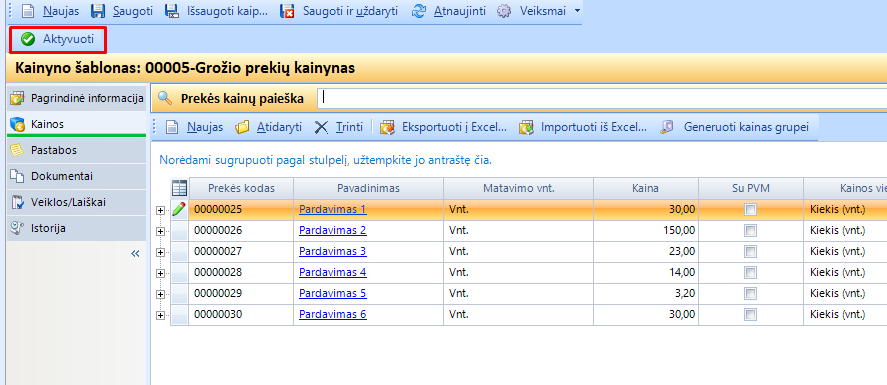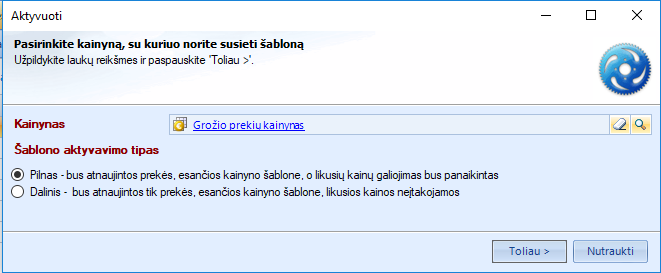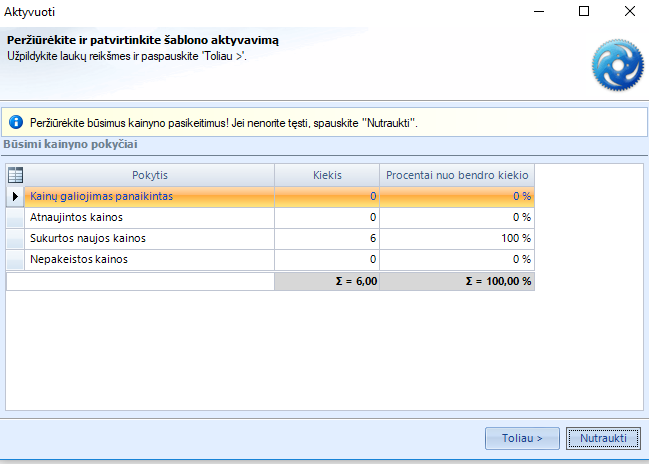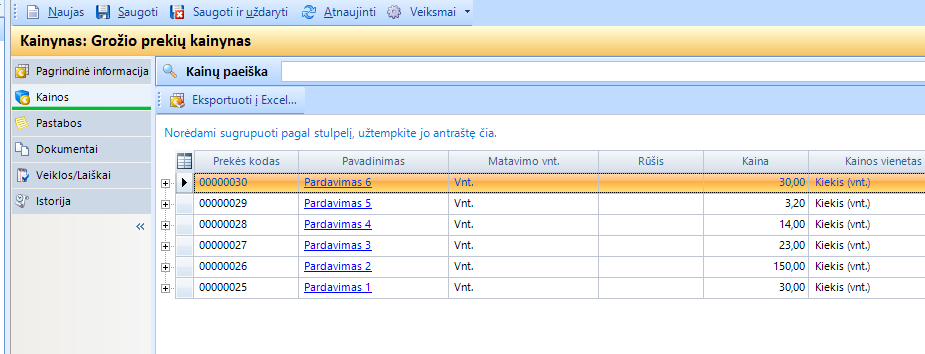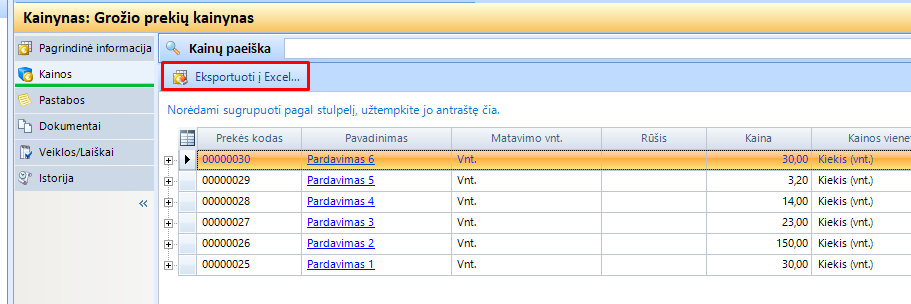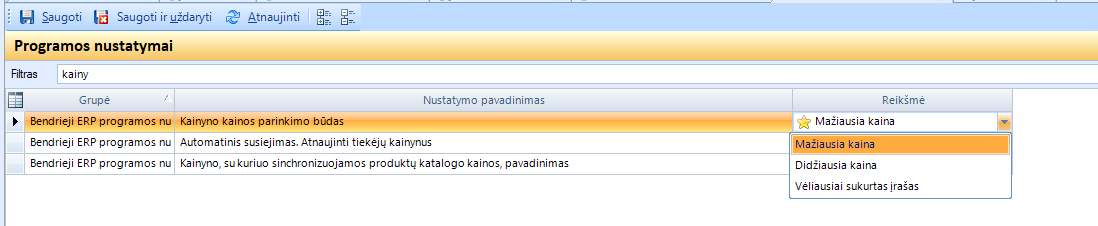8. Kainynų kūrimas ir jų valdymas
Kainynų kūrimas ir jų valdymas. Sistemoje yra galimybė susikurti kainynus ir atliekant pardavimus (per POS arba tiesiog išrašant pardavimo sąskaitas) pridedant parduodamas prekes ar paslaugas nebesivarginti žiūrėti kokia jų pardavimo kaina, o naudotis kainyne nustatyta kaina. Šiam patogumui sistemoje sukuriamas kainynas, kuriame yra visi parduodami produktai ir jų kainos. Pasikeitus produkto kainai - excel pagalba naujos kainos importuojamos susikuriant kainyno šabloną ir suimportavus aktyvuojamos, priskiriant reikiamą kainyną ir nurodant datą nuo kada naujos kainos bus taikomos.
1. Kainyno kūrimas.
Norint naudoti kainynus - pirmiausia reikia susikurti kainynus sistemoje.
1.1. Modulyje Rinkodara atverkite skiltį Kainynai ir spauskite kainynų paieškoje [Naujas]
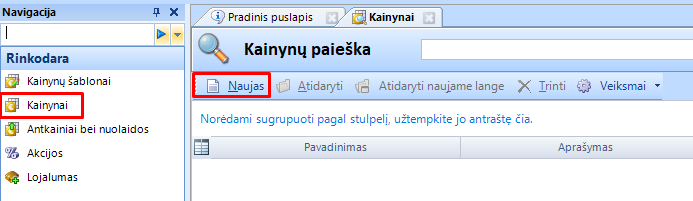
1.2. Atvertoje kainyno pagrindinėje informacijoje nurodykite:
Pavadinimas - kainyno pavadinimą
Aprašymą - pagal poreikį
Tipas - pasirinkite iš sąrašo Pardavimo sąskaita (kainynas bus taikomas parduodant prekes ar paslaugas)
Išsaugokite. Atkreipiame dėmesį, pasirinkite kainyne bus kaina su ar be PVM.
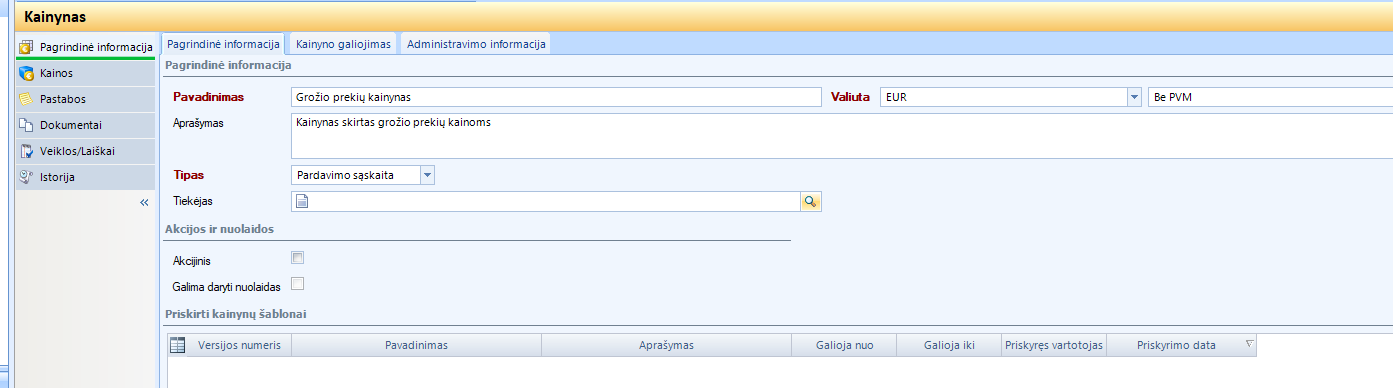
Taip sukursite kainyną, kurį vėliau susiesite su Kainyno šablonu, kuriame jau bus parduodamų produktų kainos
2. Kainyno šablono kūrimas.
Kainyno šablonas kuriamas kas kartą, kai atsiranda poreikis pakeisti kainyne nustatytą kainą arba kuriant patį pirmąjį kainyną.
2.1. Modulyje Rinkodara pereikite į skiltį Kainynų šablonai ir paieškoje spauskite [Naujas]
2.2. Atvertoje kainyno šablono informacijoje nurodykite Kainyno šablono pavadinimą ir kainų galiojimo pradžios datą ir jei reikia - pabaigos. Užpildę informaciją išsaugokite. Atkreipiame dėmesį, pasirinkite kainyno šablone bus kaina su ar be PVM (būtina pasirinkti taip pat kaip kad ir kainyne).
2.3. Pereikite į skiltį Kainos. Čia yra galimybė pridėti visus reikalingus produktus rankiniu būdu arba importuojant pasinaudojus excel failu.
2.3.1. Kainyno šablono pildymas rankiniu būdu. Jei produktų nėra daug - galima kainyno šabloną pildyti rankiniu būdu.
2.3.1.1. Spauskite mygtuką [Naujas]
2.3.1.2. Atvertoje kortelėje nurodykite:
Prekė - pasirinkite iš sąrašo prekę, kuriai nurodysite kainą
Pagal poreikį: LOT numerį, Partiją, Serijos numerį
Kainą - nurodykite produkto pardavimo kainą
Užpildę informaciją saugokite ir uždarykite kortelę
Taip supildykite visas kainyno produktų korteles.
2.3.2. Kainyno pildymas importuojant. Daug patogiau suimportuoti į sistemą kainyno šablono kainas.
2.3.2.1. Norint suimportuoti kainyną pakanka turtėti Importo failą, kuriame turi būti nurodyta:
Produkto kodas
Kaina
Mato vienetas
Pagal poreikį taip pat gali būti nurodyta: EAN kodas; Kaina kiekiui; Kiekis; LOT; Partija; Rūšis; Serijos numeris.
Patogu sistemoje Produktų kataloge, Produktų sąraše filtrų pagalba išfiltruoti Produktus, kuriems kuriate kainyną, juos perkelti į excel failą (išfiltravus produktus sistemoje spausti dešinį pelės klavišą ->Eksportuoti lentelę į excel) ir faile nurodyti produktų kainas bei mato vienetus. Pavyzdinis importo failas gali atrodyti taip:
2.3.2.2. Skiltyje Kainos spauskite mygtuką [Importuoti iš excel]
2.3.2.3. Atsidariusiame lange spauskite [Ieškoti] ir pridėkite supildytą importo failą (būtinai įsitikinkite, kad failas uždarytas, priešingu atveju įkelti nepavyks). Spauskite [Toliau]
2.3.2.4. Sekančioje lentelėje duomenis sistema nustato automatiškai, bet pasitikrinkite:
• Dokumento lapas -nurodomas excel lapas, iš kurio bus importuojami duomenys;
• Duomenų antraštės eilutė – excel eilutės numeris, kurioje yra stulpelių pavadinimai;
• Pirmoji importuojama eilutė – excel eilutės numeris, kur prasideda importo duomenys;
• Paskutinė importuojama eilutė – excel eilutės numeris, kur baigiasi importo duomenys.
Spauskite [Toliau].
2.3.2.5. Sekančioje lentelėje pateikiamas failo reikšmių ir sistemos laukų susiejimo langas. Viršutiniame lange supildykite skiltyje Stulpelis informaciją taip kaip parodyta paveiksle žemiau (jei papildomos informacijos nenurodote - pakanka susieti 3 pirmas eilutes):
2.3.2.6. Sistemoje prasidės kainyno importas. Pasibaigus importui matysite importo rezultatus.
Sėkmingų skaičius – tiek kainyno eilučių buvo sukurta sistemoje.
Nesėkmingų skaičius – tiek kainyno eilučių nebuvo perkelta į sistema. Pastabos dėl neperkeltų duomenų pateikiamos lentelės baltame fone.
Praleistų – tiek kainyno eilučių nebuvo importuota, nes rasti jų dublikatai kainyno šablone.
2.3.2.7. Spauskite [Toliau] ir išsaugokite sukurtą šabloną nurodydami šablono pavadinimą ir spauskite [Toliau] -> [Baigti]. Taip susikursite kainyno importo šabloną ir atnaujinant kainyną nebereiks atlikti susiejimo, pakaks 2.3.2.3. punkte nurodyti kokį šabloną taikyti ir importas prasidės.
2.3.3. Atnaujinę prekių kainų paiešką (paspaudę mygtuką [Atnaujinti] arba tiesiog lupos simbolį) matysite suimportuotas kainas. Pasitikrinkite.
2.4. Aktyvuokite sukurtą importo šabloną paspaudę viršuje esantį mygtuką [Aktyvuoti].
2.4.1. Atvertame lange pasirinkite iš sąrašo kainyną, kuriame bus atnaujinamos arba naujai sukuriamos šablone nurodytų produktų kainos. Taip pat pažymėkite šablono aktyvavimo tipą:
Pilnas - bus atnaujintos prekės, esančios kainyno šablone, o likusių kainų galiojimas bus panaikintas
Dalinis - bus atnaujintos tik tos prekės, esančios kainyno šablone, likusios kainos neįtakojamos.
Ir spauskite [Toliau]
2.4.2. Sistemoje bus pateiktas informacinis pranešimas apie atliktus pakeitimus. Peržiūrėję spauskite [Toliau]. Paspaudus [Nutrakti] kainynas nebus aktyvuojamas.
2.5. Aktyvavus kainyną produktų kainas taip pat matysite konkrečiame kainyne, kurį nurodėte kainynų šablono aktyvavimo metu.
3. Kainyno kainų koregavimas.
Atsiradus poreikiui pakoreguoti esamo kainyno kainas, turite kurti naują kainyno šabloną. Šablonas kuriamas įprastai, kaip aprašytą 2 punkte. Patogu eksportuoti iš esamo kainyno produktus, Kainyno kainų skiltyje paspaudus [Eksportuoti į excel]. Eksportuotame excel faile atlikti pakeitimus ir importuoti jį į naujai sukurtą kainyno šabloną kaip kad aprašyta 2.3.2. punkte.
4. Programos nustatymai.
Programos nustatymuose yra galimybė nurodyti kokio kainyno kainą naudoti, jei produktas su kaina yra keliuose kainynuose; kokiame kainyne turėtų atsidurti naujai sukurti produktai su produkto kortelėje nurodyta kaina. Nustatymus peržiūrėti ir pakeisti galite modulyje Administravimas -> Programos nustatymai
4.1. Jei produktas yra keliuose kainynuose, yra galimybė nurodyti kurio kainyno kainą taikyti pagal nutylėjimą:
4.2. Nurodykite kokiame kainyne saugoti naujai sukurtų produktų kainas pagal nutylėjimą: