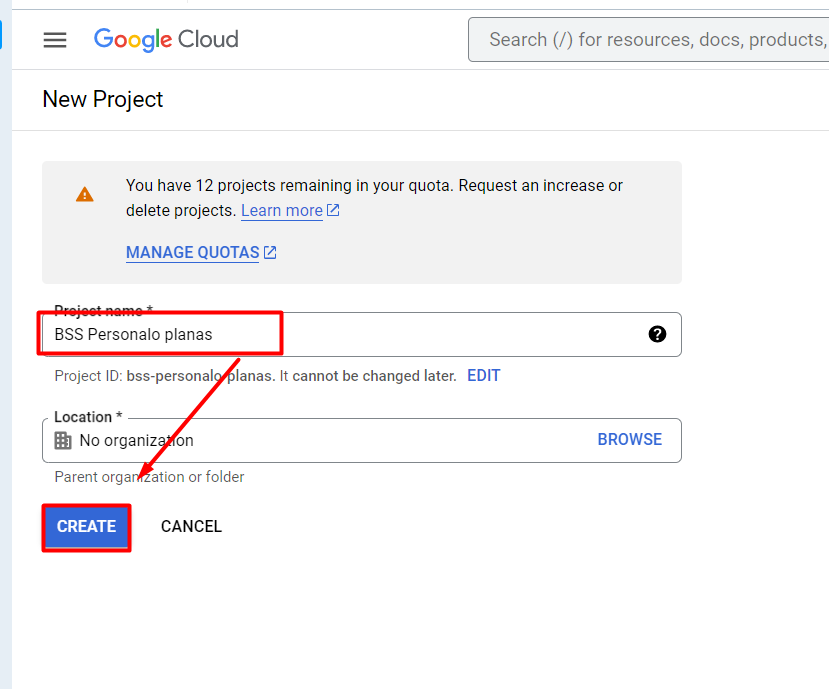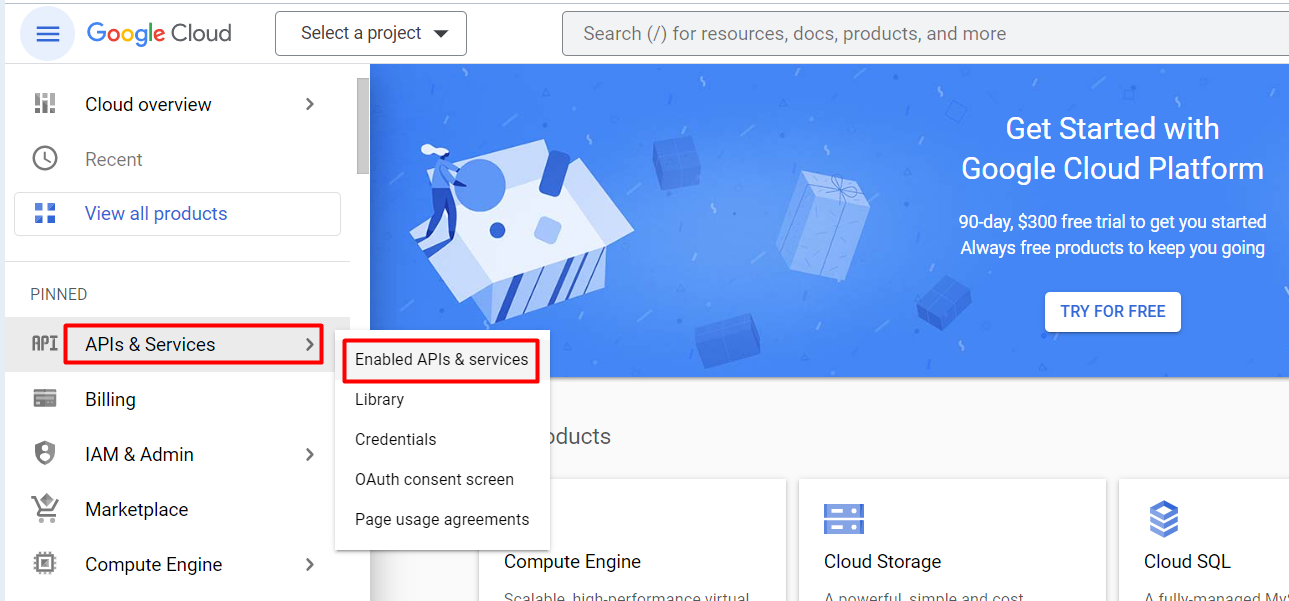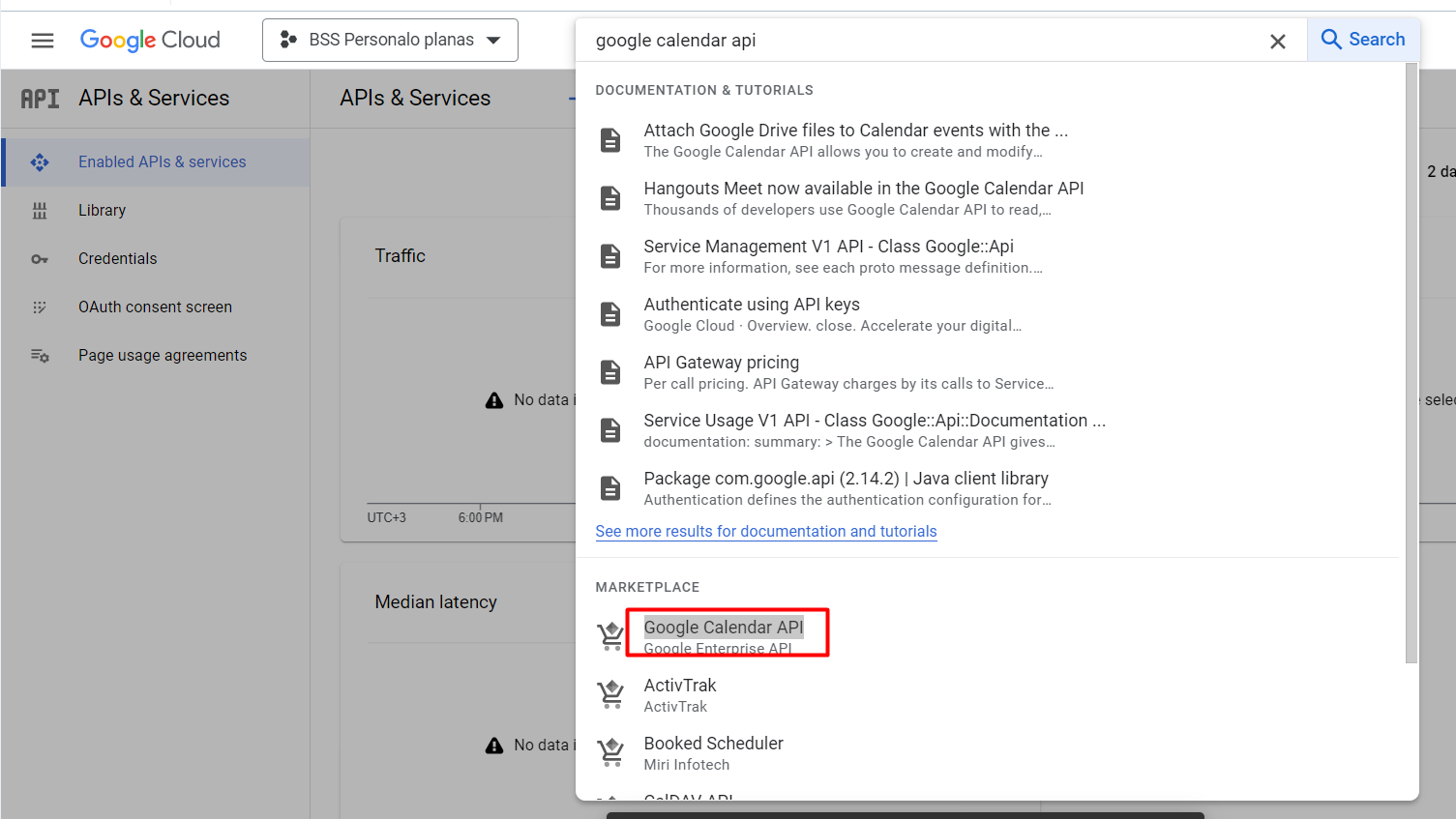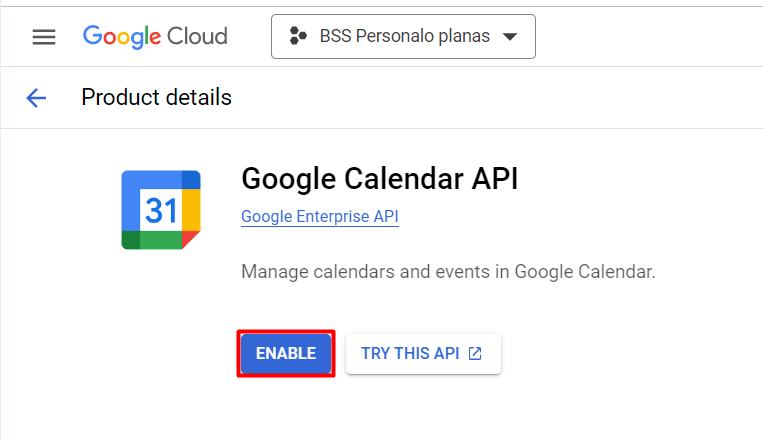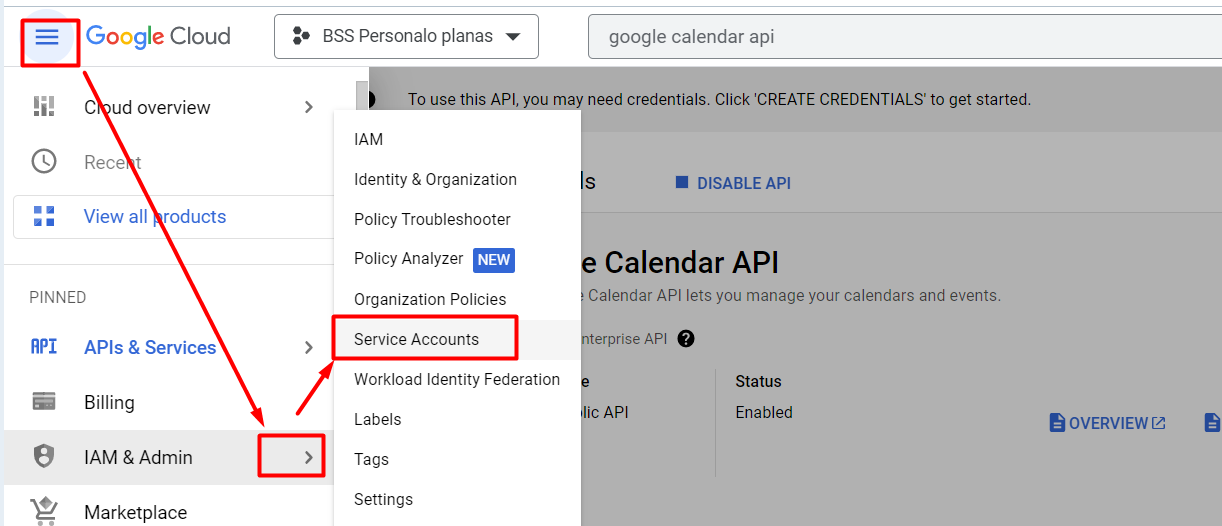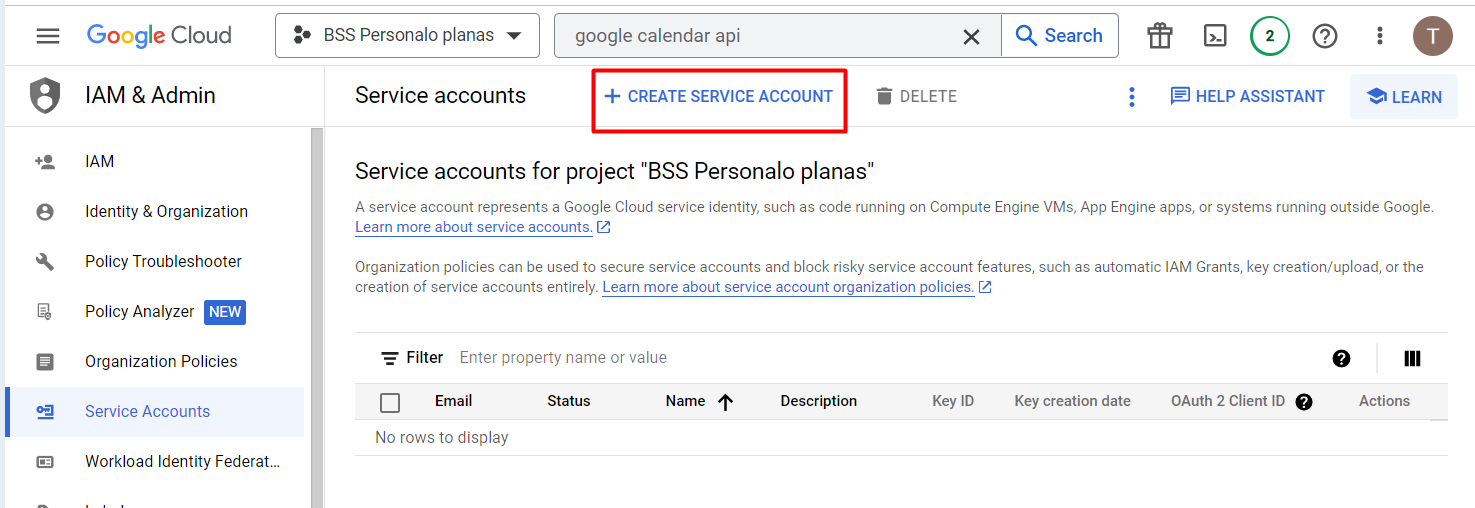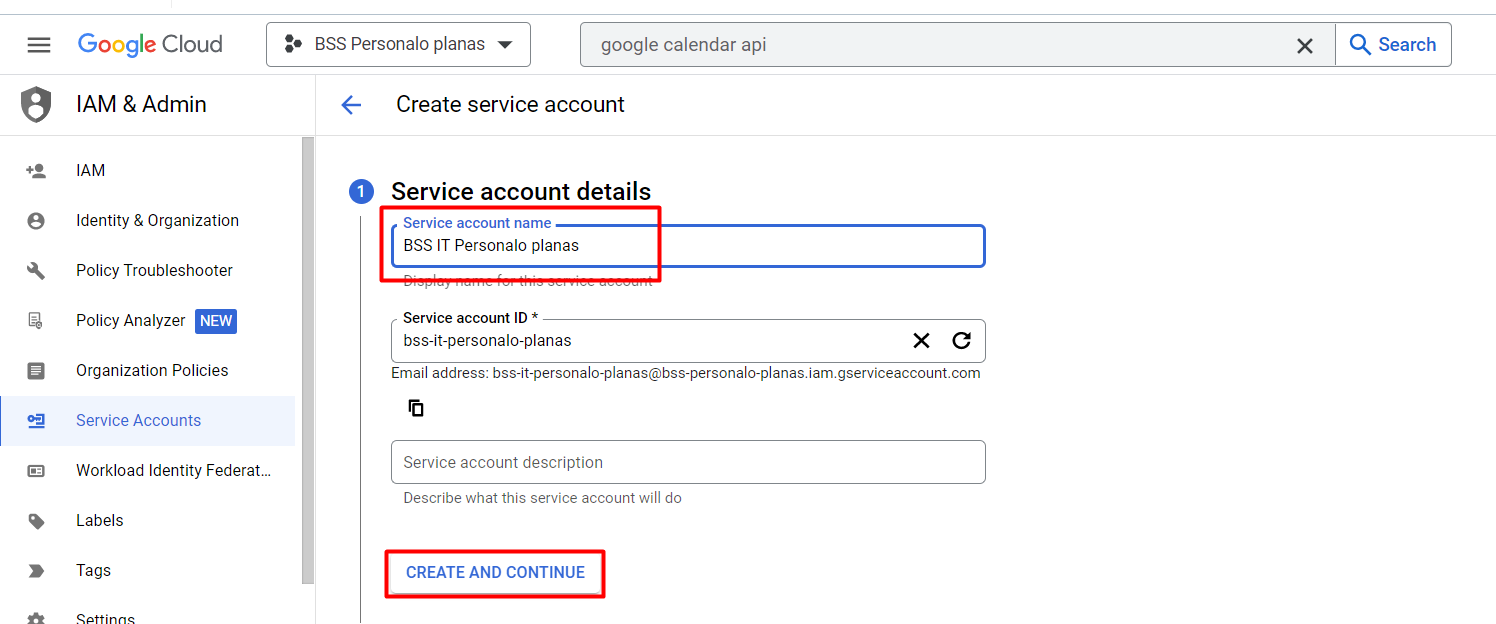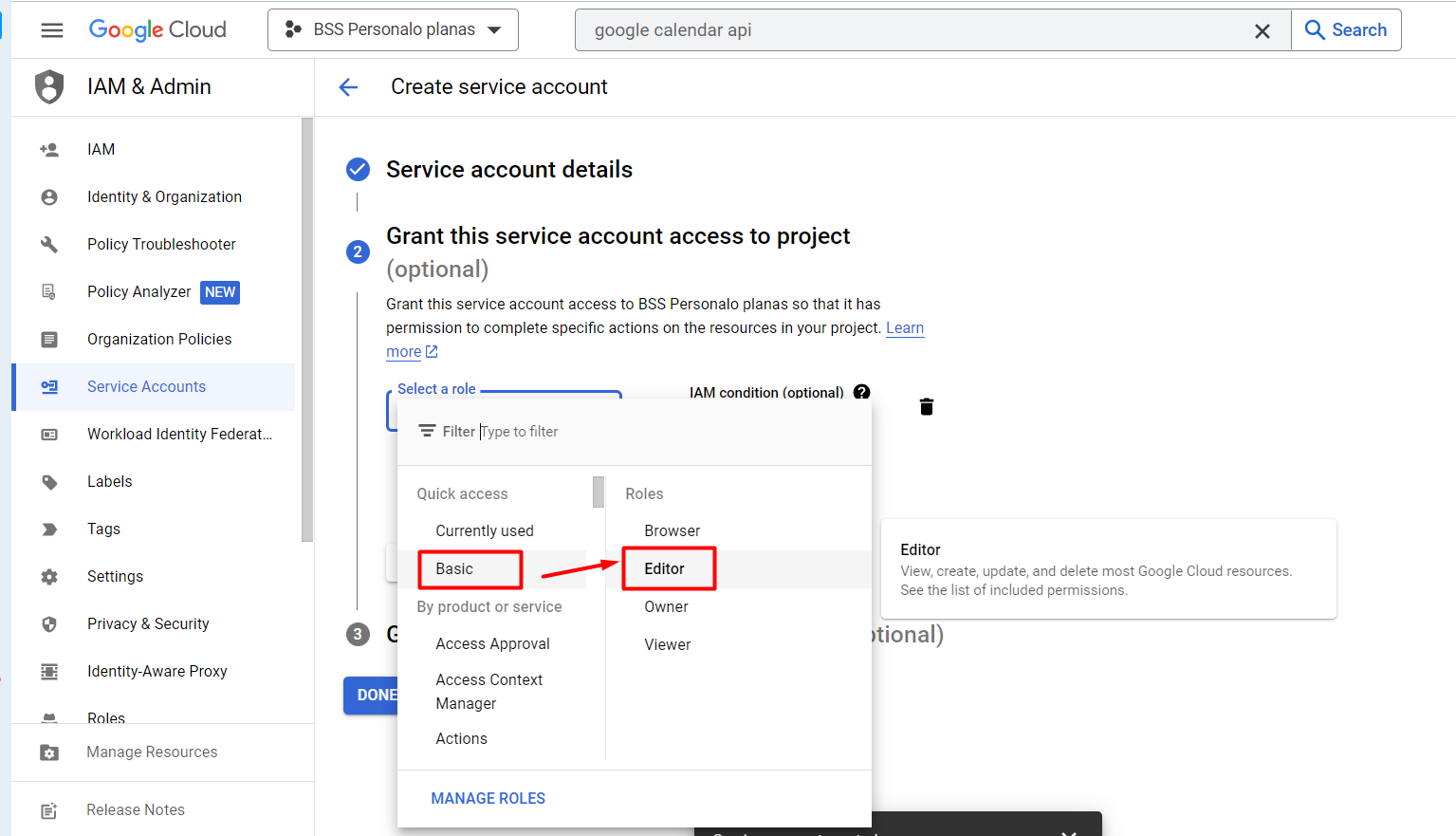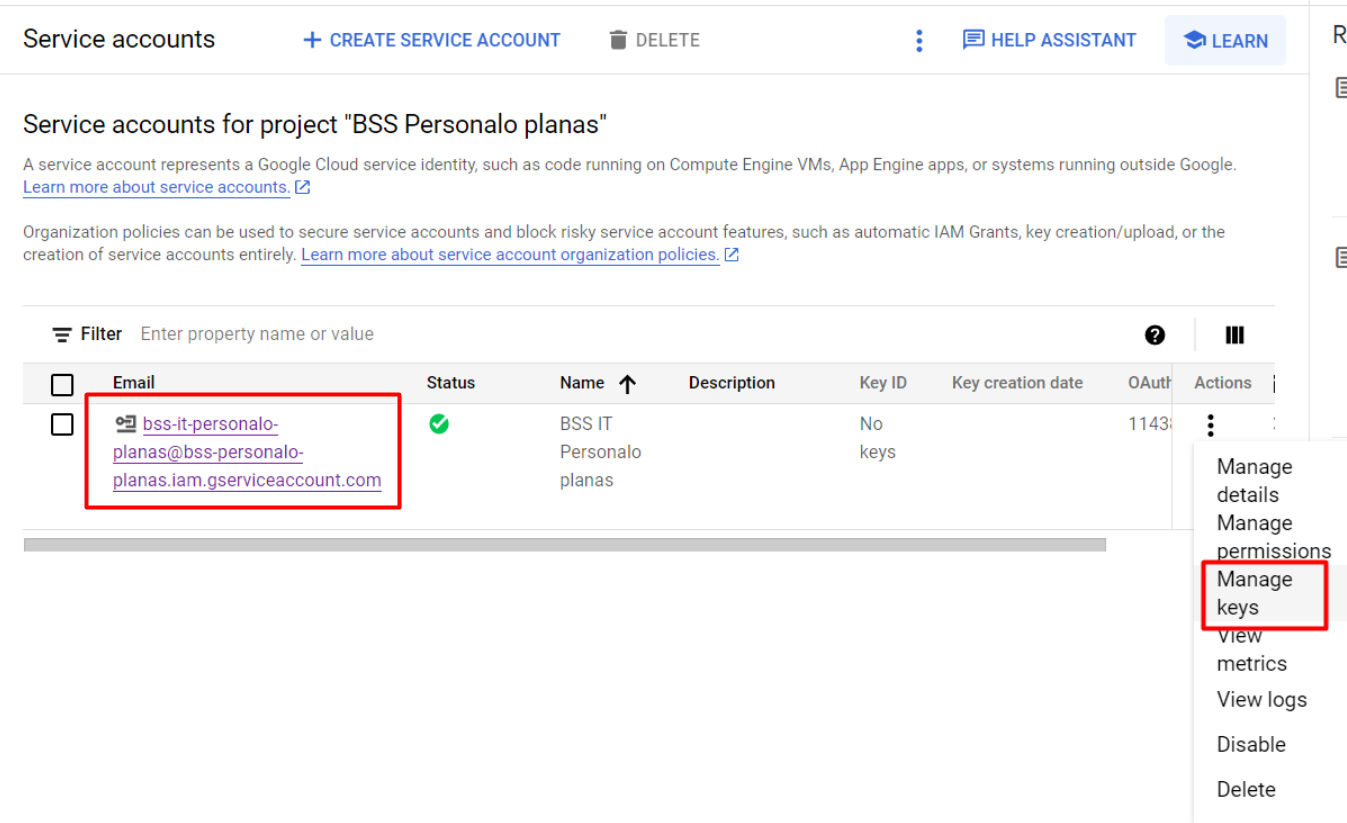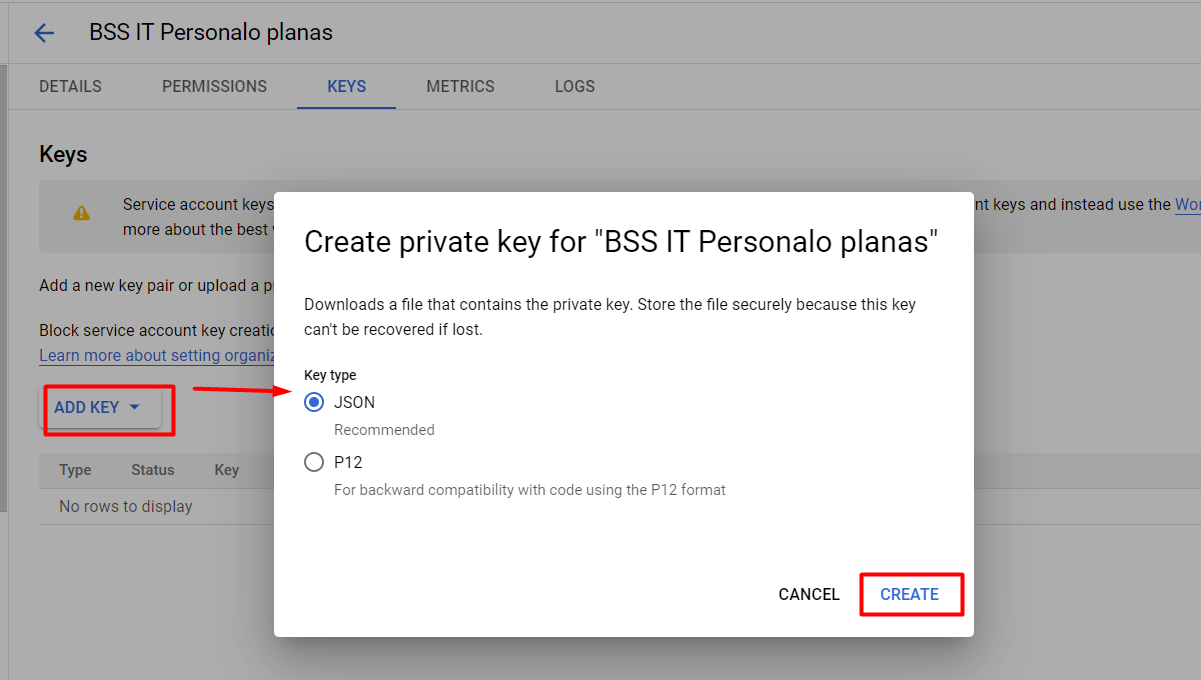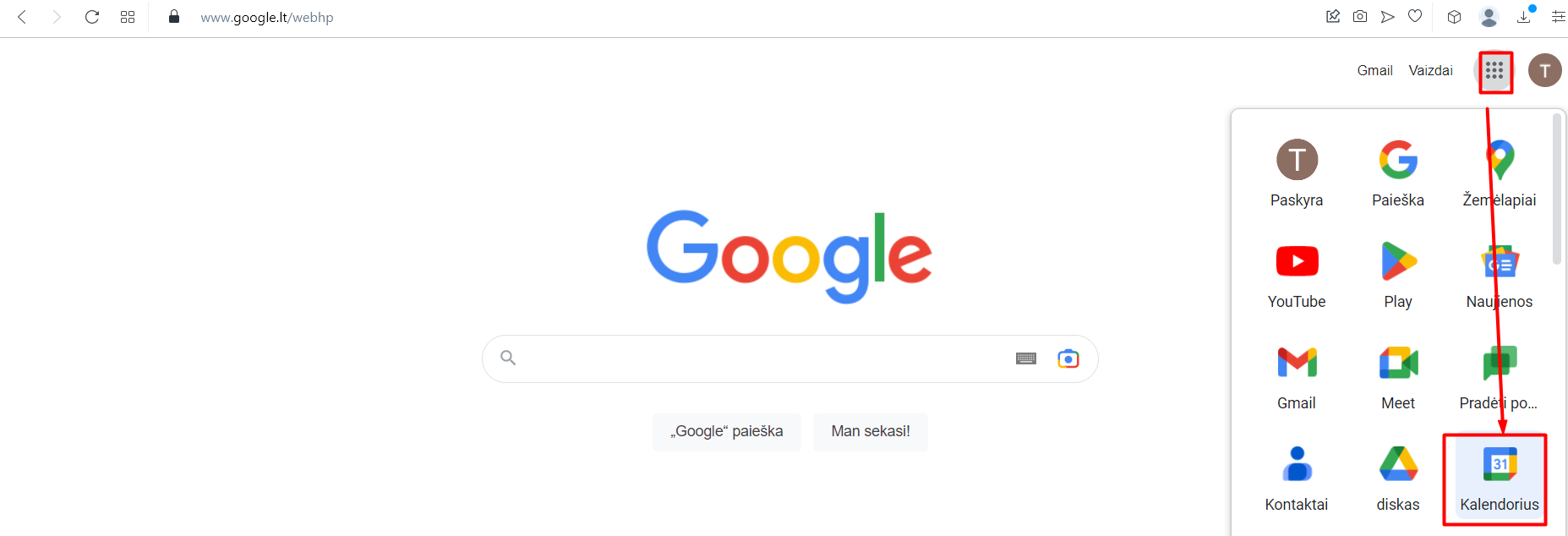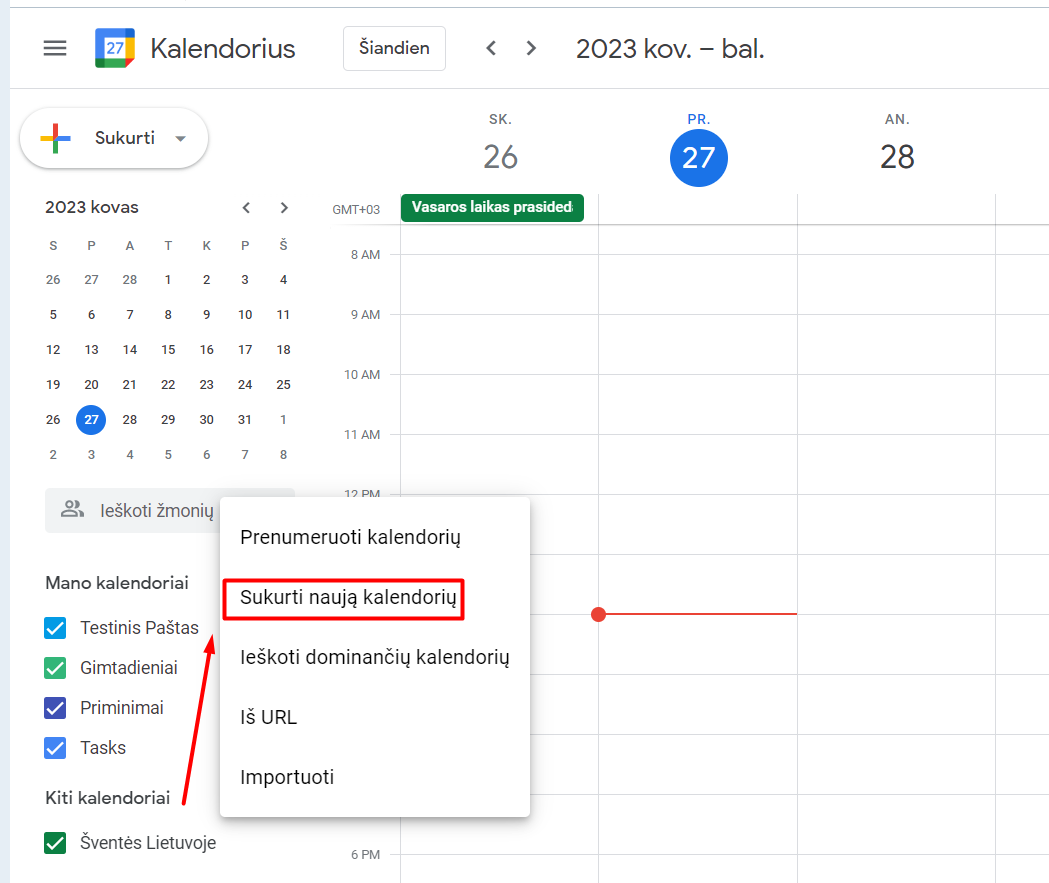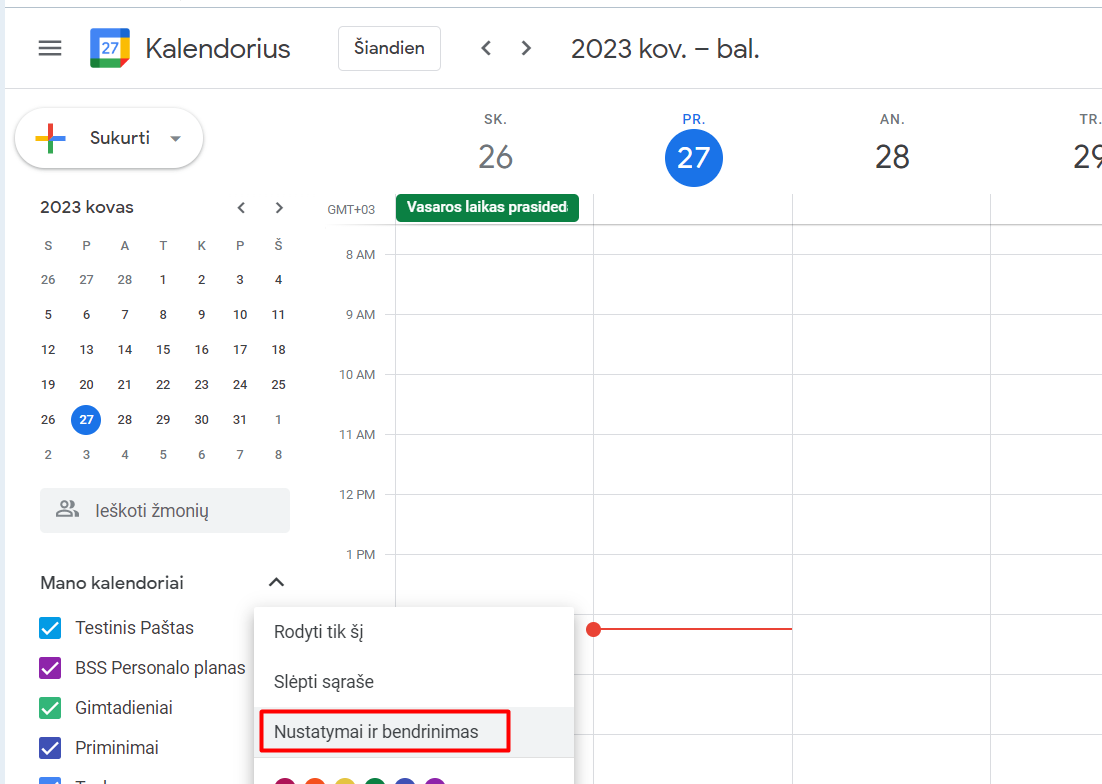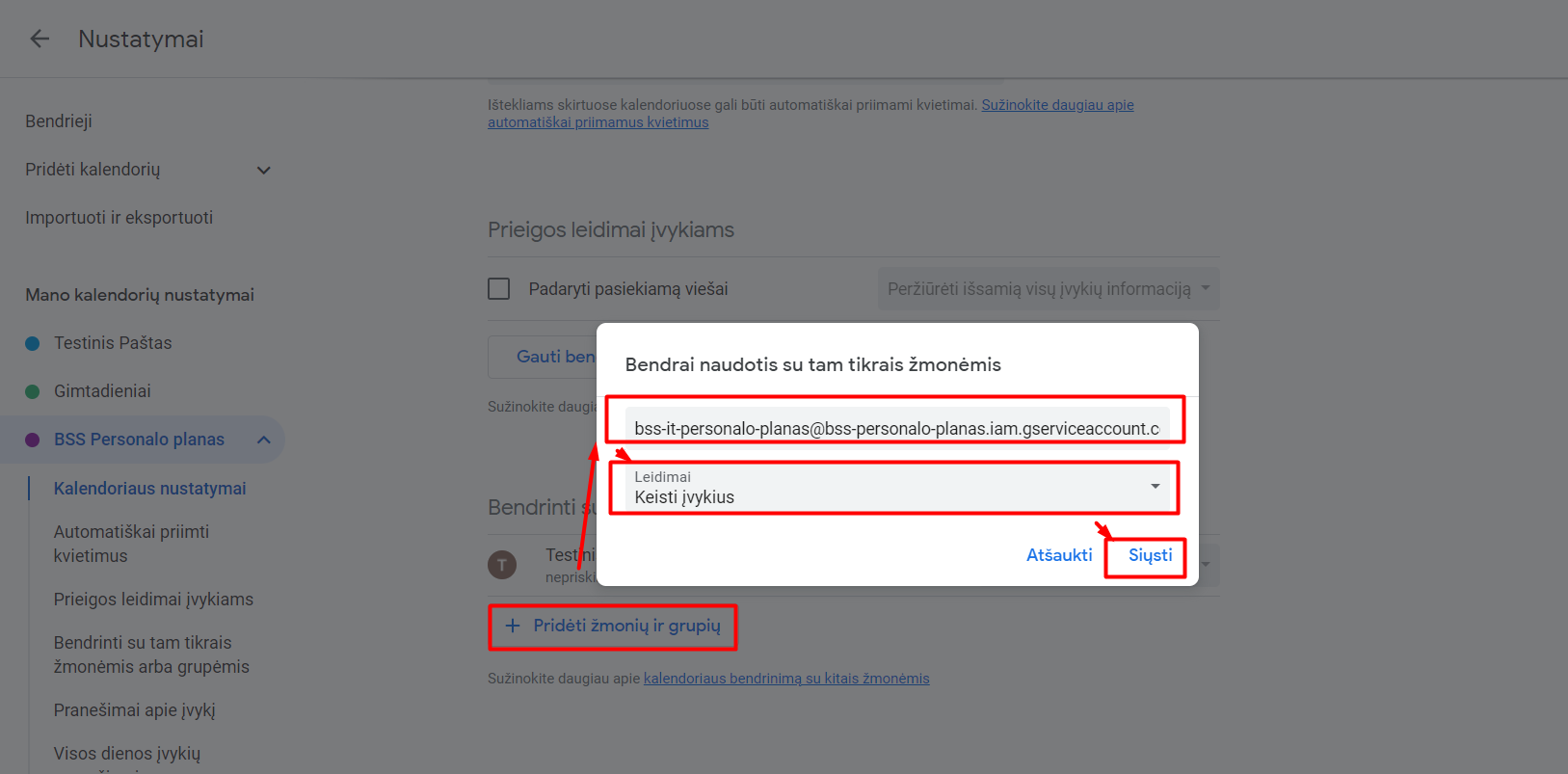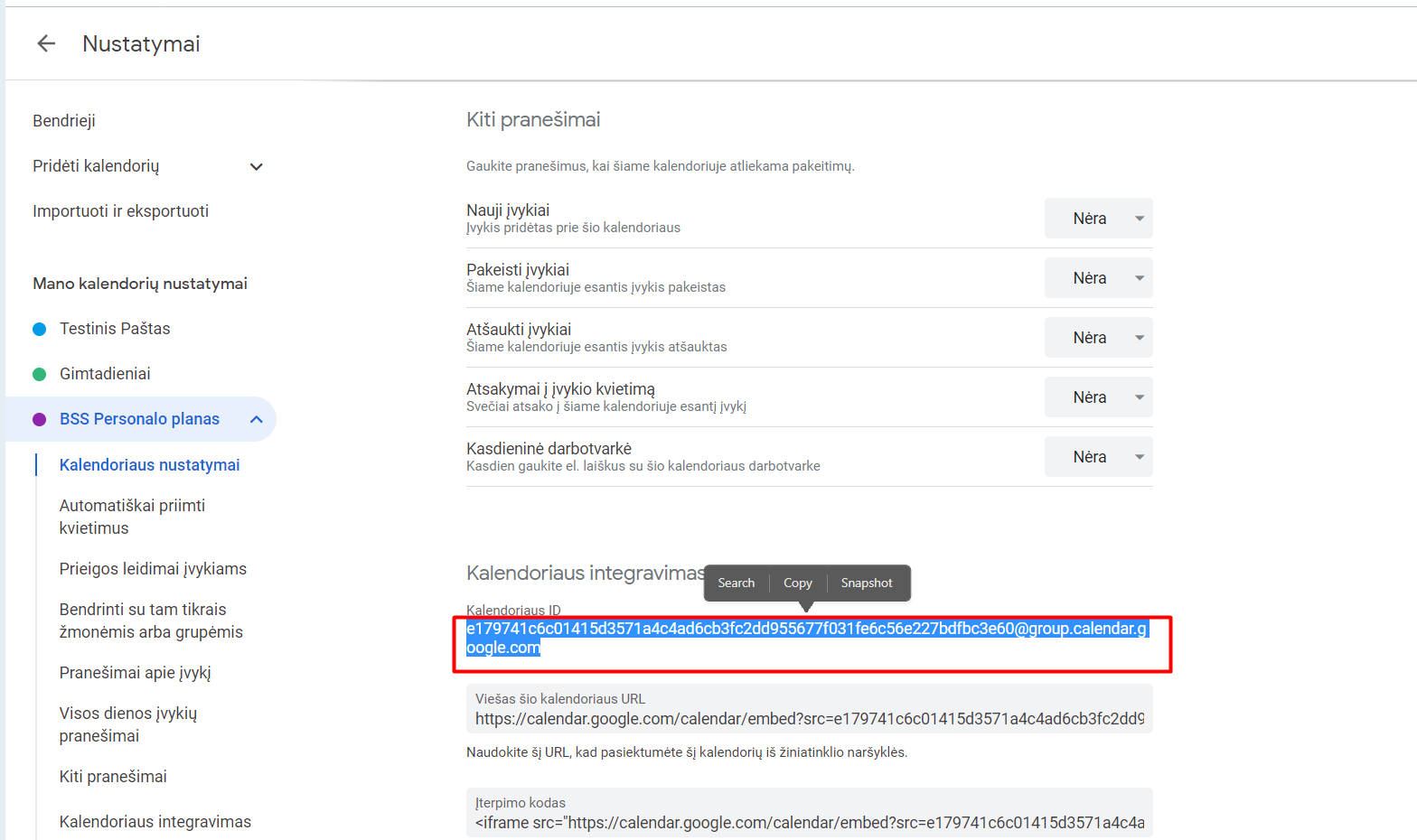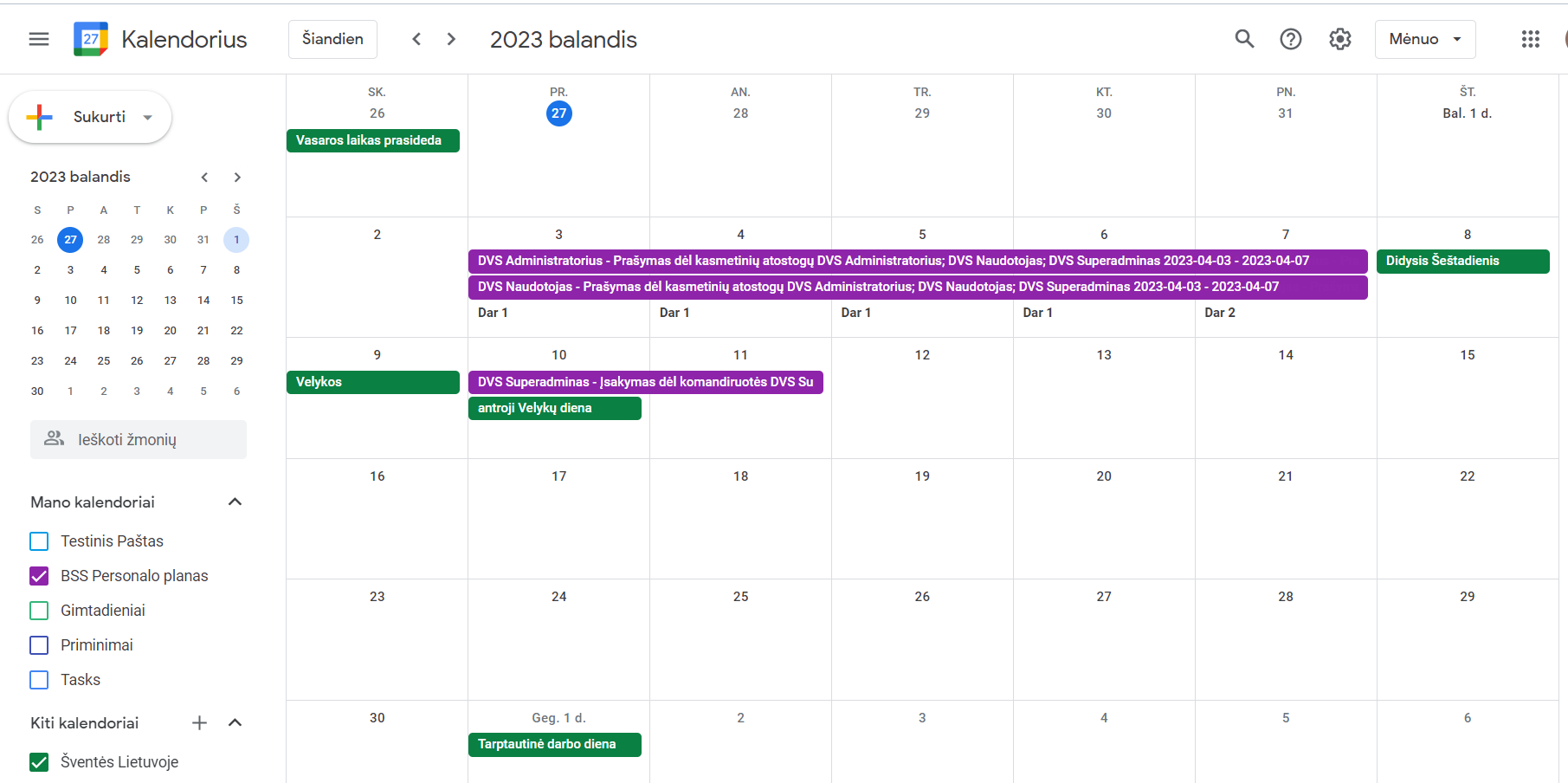BSS DVS Personalo plano ir Google kalendoriaus sinchronizacija
BSS DVS Personalo plano ir Google kalendoriaus sinchronizacija. Šis funkcionalumas leis Jums matyti atostogaujančius, sergančius ar komandiruotėje esančius darbuotojus Google kalendoriuje. Įprastai šią informaciją galite matyti BSS DVS'e Personalo plane, bet jei yra poreikis matyti ir Google kalendoriuje - skaitykite aprašymą žemiau. Instrukcija didžiąja dalimi apima Google kalendoriaus konfigūraciją, todėl konfigūravimo informacija gali keistis, jei Google atnaujins savo funkcionalumą.
1. Savo Interneto naršyklėje atsidarykite "Google API Console". Tą padaryti galima paspaudus ant šios nuorodos https://console.cloud.google.com/apis/ .
2. Atvertame lange patvirtinkite sutikimą su puslapio sąlygomis.
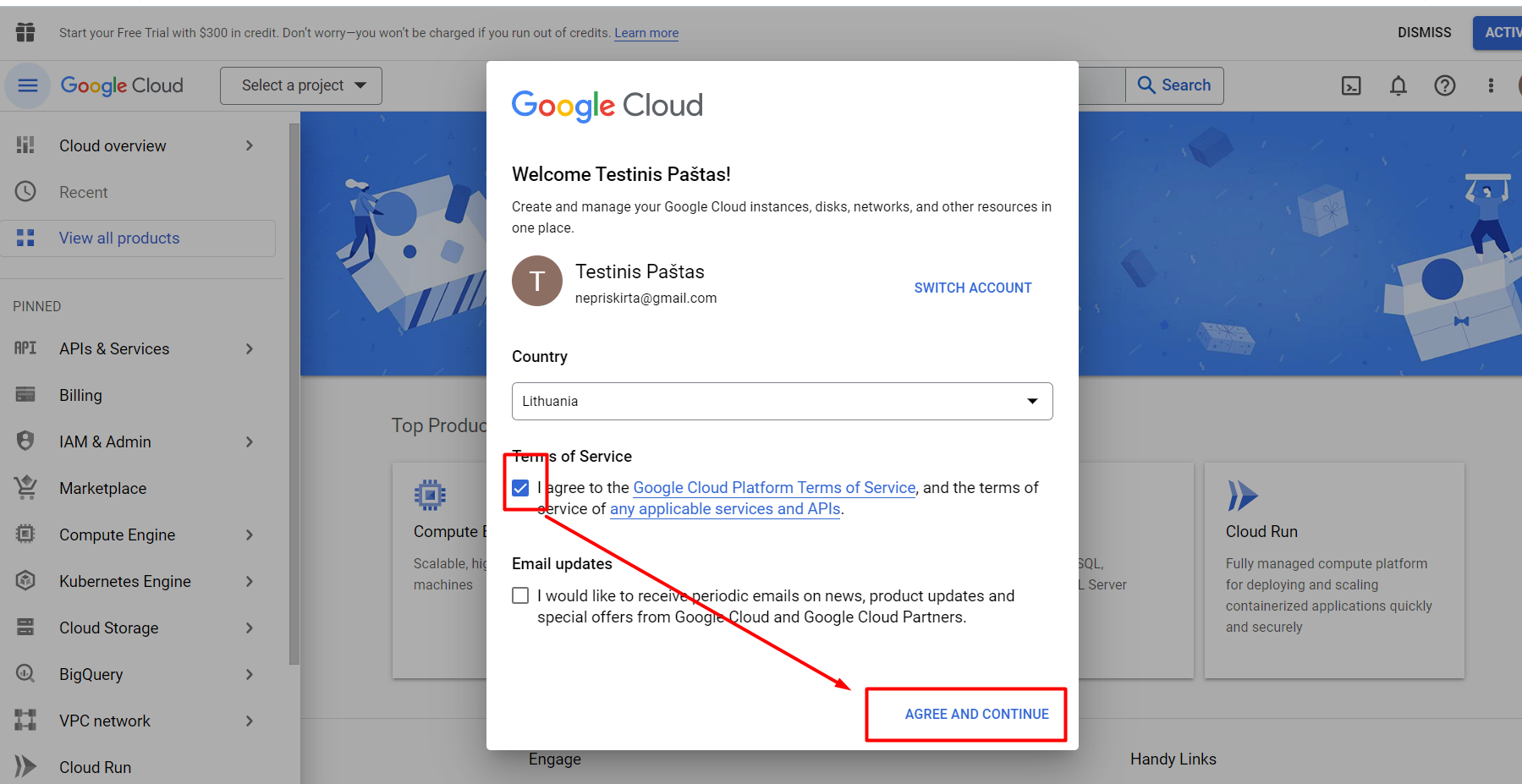
3. Sukurkite naują projektą paspaudę Select a project -> New project.

4. Atvertame lange nurodykite projekto pavadinimą bei pasirinkite organizacijos vietovę "Location" (nebūtina). Užpildę reikiamus laukus paspauskite [Create] ir palaukite iki kol bus sukurtas Jūsų projektas.
5. Būsite grąžinti į konfigūracijos pradžios langą, kur pasirinkite APis & Services -> Enabled APis & Services.
6. Pasirinkite 4. punkte sukurtą projektą ir paieškoje veskite Google Calendar API bei pasirinkite pažymėtą:
7. Atvertame lange spauskite [Enable].
8. Atvertame lange spauskite ant trijų lygiagrečių brūkšnelių kairėje ekrano pusėje, viršuje. Atsidariusiame navigacijos meniu užveskite pelės kursorių ant "IAM & admin". Atsidariusiame papildomame meniu paspauskite ant [Service accounts].
9. Paspauskite ant [CREATE SERVICE ACCOUNT].
10. Įveskite serviso paskyros pavadinimą į laukelį Service account name. Taip pat galite įvesti serviso paskyros aprašymą į laukelį Service account description. Paspauskite ant mygtuko [CREATE AND CONTINUE].
11. Nustatykite serviso paskyros nustatymą "Role" į pasirinkimą "Editor". Paspauskite mygtuką [CONTINUE] ir [DONE].
12. Sukurtame įraše būtinai nusikopijuokite ir kur nors išsaugokite Email adresą, jo prireiks vėliau. Toliau paspauskite Actions skiltyje esančius 3 taškus ir iš sąrašo pasirinkite Manage keys.
13. Atvertame lange spauskite ADD KEY -> Create new key ir įsitikinę, kad Key type nurodytas JSON - spauskite [CREATE].
14. Į atsisiuntimų katalogą Jūsų kompiuteryje Jums bus atsiųstas "...json" failas, kurį reiks nurodyti BSS ERP. Atverkite BSS ERP ir eikite Administravimas -> Programos nustatymai ir paieškoje veskite Google kalen... Raskite nustatymą Google kalendoriaus autentifikacijos Json failo turinys. Toliau iš atsisiuntimų atverkite atsiųstą "...json" failą su teksto redagavimo programa ir nukopijuokite jo turinį (labai svarbu nukopijuoti visą turinį, labai dažnai pametamas skliaustelis priekyje arba gale!) ir nukopijuotą turinį įklijuokite į minėtą programos nustatymą bei išsaugokite nustatymus.
15. Grįžkite į Interneto naršyklę ir atsidarykite adresą https://www.google.lt/. Paspauskite ant mygtuko [Google apps] ir pasirinkite [Kalendorius].
16. Sukurkite naują kalendorių paspaudę pliuso simbolį prie Kiti kalendoriai ir pasirinkę Sukurti naują kalendorių.
17. Atvertame lange nurodykite Kalendoriaus pavadinimą ir spauskite [Sukurti kalendorių].
18. Grįžkite į bendrą kalendorių sąrašą ir užveskite pelės kursorių ant Jūsų sukurto personalo plano kalendoriaus ir paspauskite ant trijų taškelių. Paspauskite ant [Nustatymai ir bendrinimas].
19. Jei 14 punkte neišsaugojote Email stulpelyje buvusios reikšmės, Grįžkite į "Google API Console" langą Interneto naršyklėje ir atsidarykite "Service accounts". Nusikopijuokite savo projekto "Email" stulpelyje esantį el. pašto adresą.
Grįžkite į kalendoriaus nustatymų langą Interneto naršyklėje. Paspauskite ant mygtuko [Pridėti žmonių ir grupių]. Įklijuokite serviso paskyros el. pašto adresą į laukelį "Pridėkite el. pašto adresą arba vardą". Pakeiskite nustatymo "Leidimai" reikšmę į "Keisti įvykius" ir paspauskite mygtuką [Siųsti].
20. Kalendoriaus nustatymų lange (pasukus duomenų langą žemiau) susiraskite nustatymus pavadinimu "Kalendoriaus integravimas" ir nusikopijuokite atributą "Kalendoriaus ID".
21. Nukopijuotą reikšmę įkopijuokite BSS ERP Programos nustatyme Google kalendoriaus ID. Ir išsaugokite.
22. ERP Programos nustatyme Google kalendoriaus įvykiams naudoti el. pašto adresus nuimkite varnelę, jei Jūsų įmonė nėra užregistravusi organizacijos Google. Kitaip sakant jei įmonė neturi google domeno, prie kurio būtų pririšti darbuotojų el. pašto adresai: https://gworkspace.lt/.
23. Konfigūracija baigta. Google kalendoriuje matysite įvykius analogiškus kaip kad BSS DVS personalo plane. BŪTINA pažymėti, kad kalendoriuje bus matomi tik naujai sukurti įrašai t.y. tie, kurie bus sukurti po atliktos konfigūracijos.