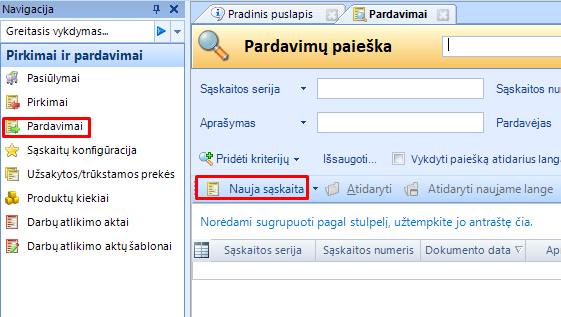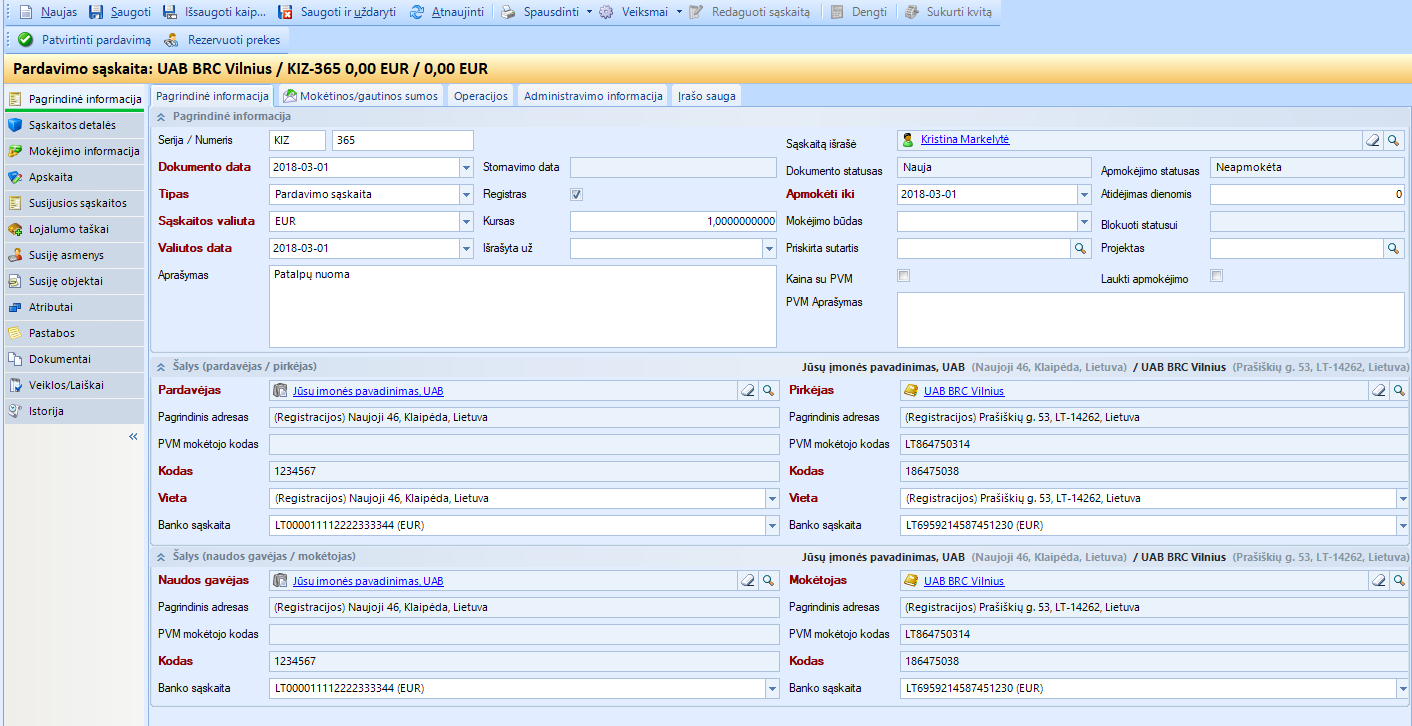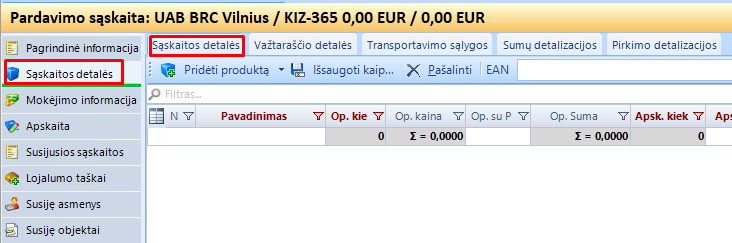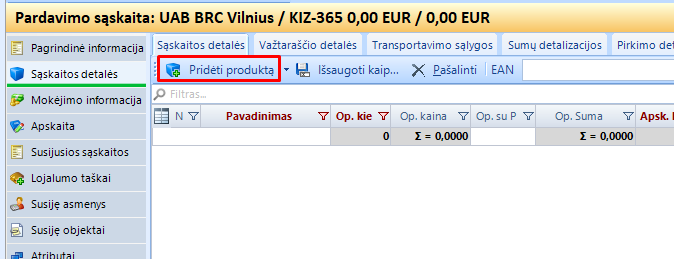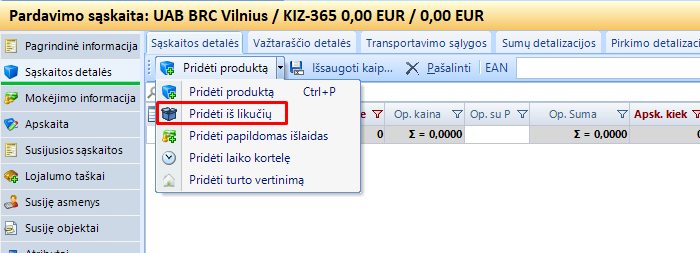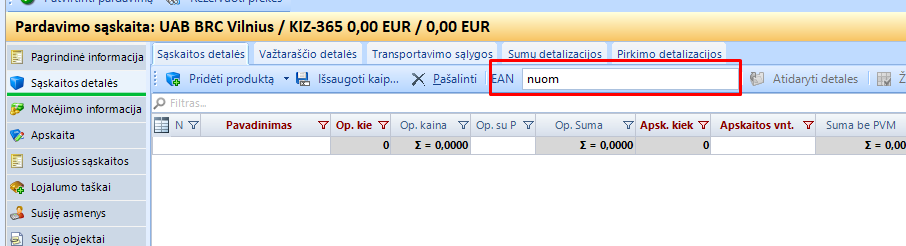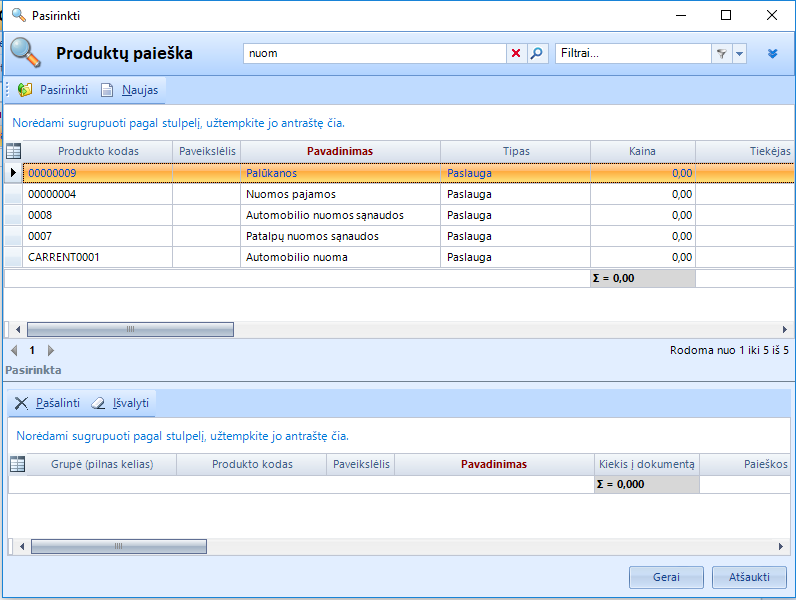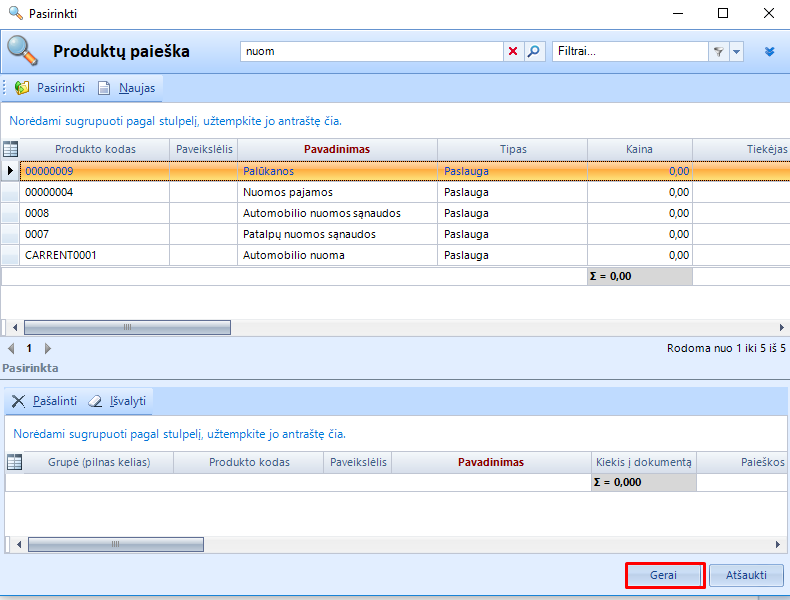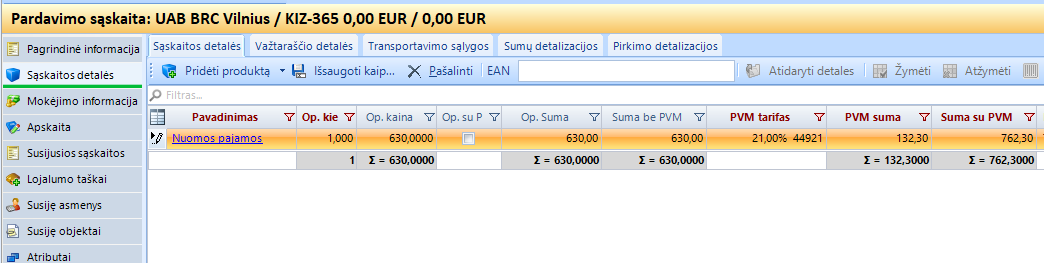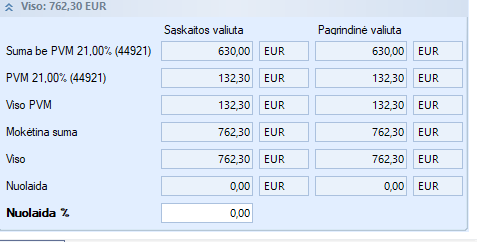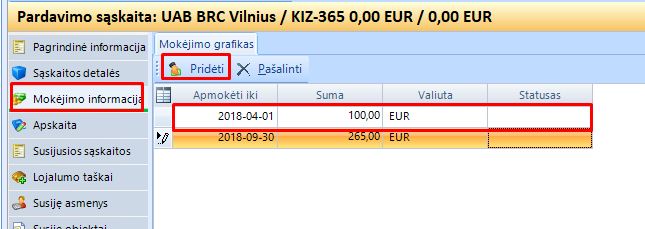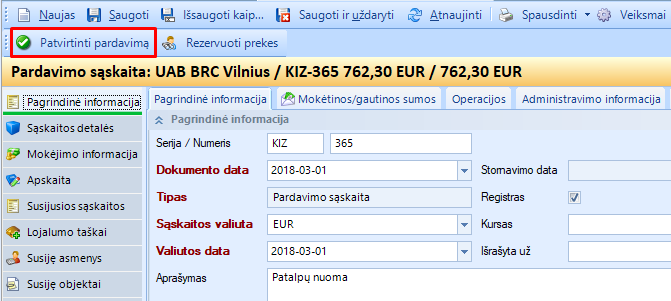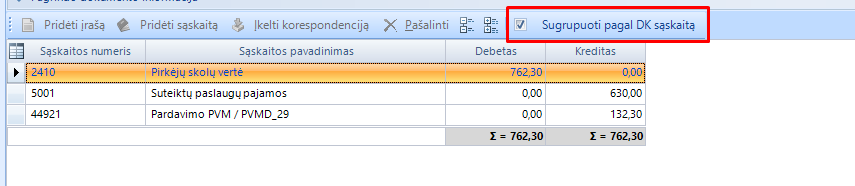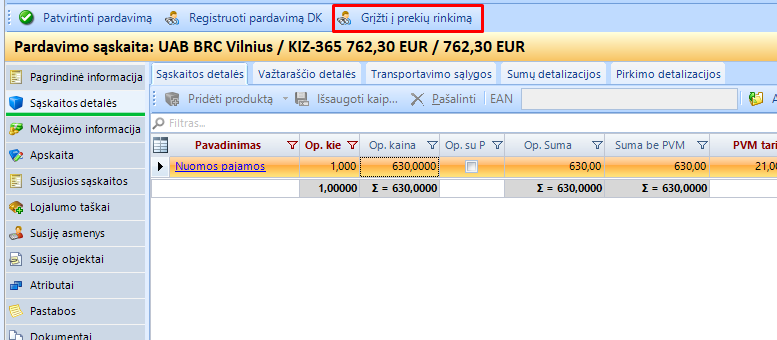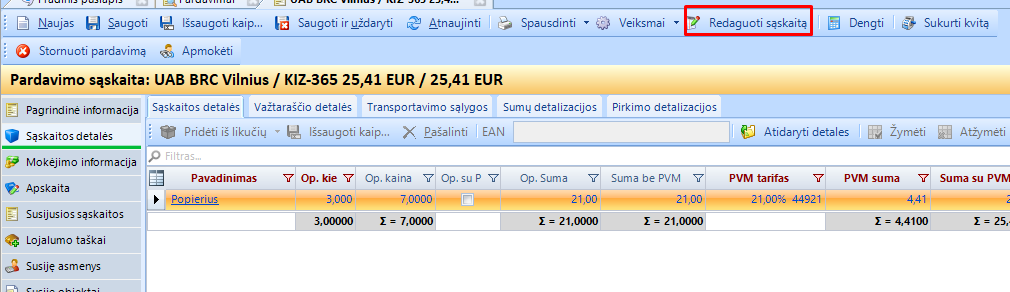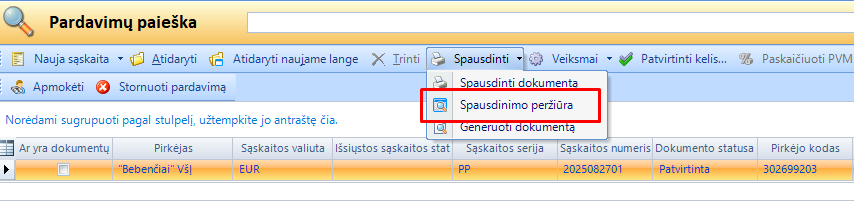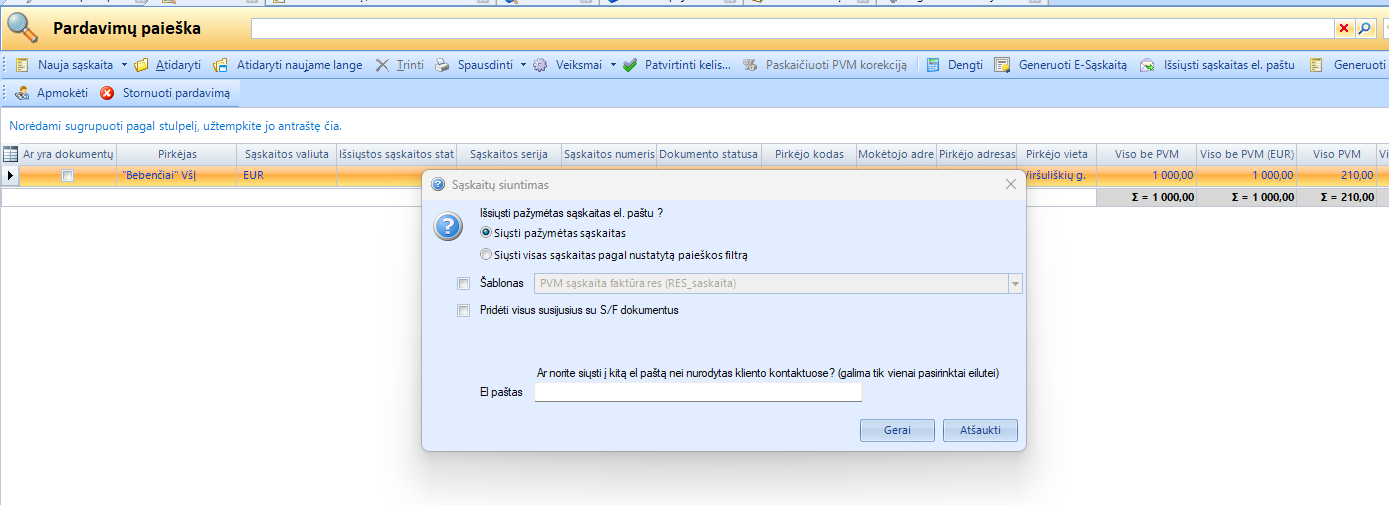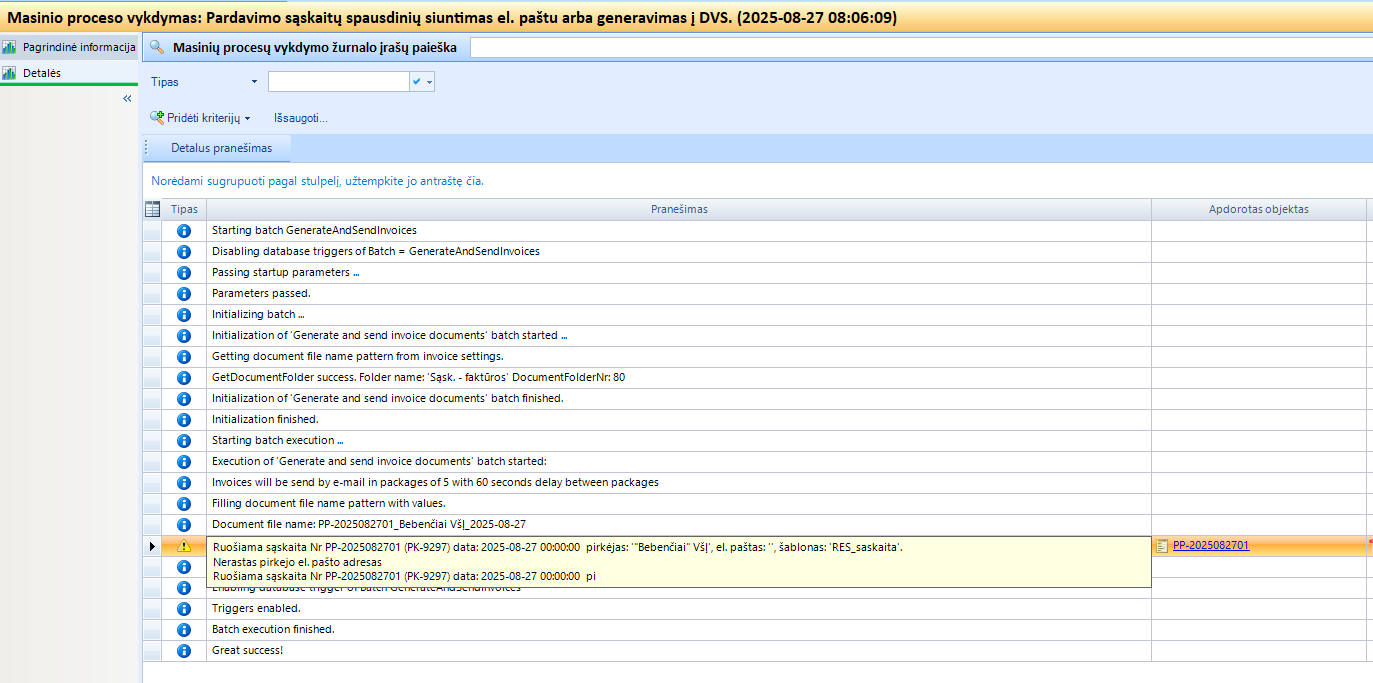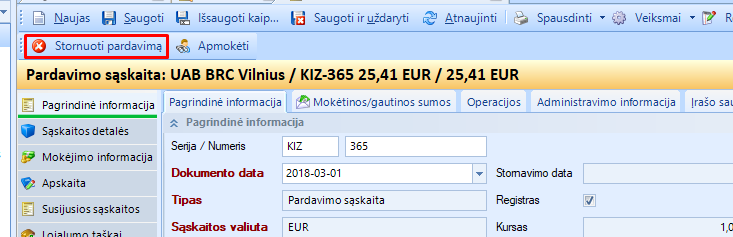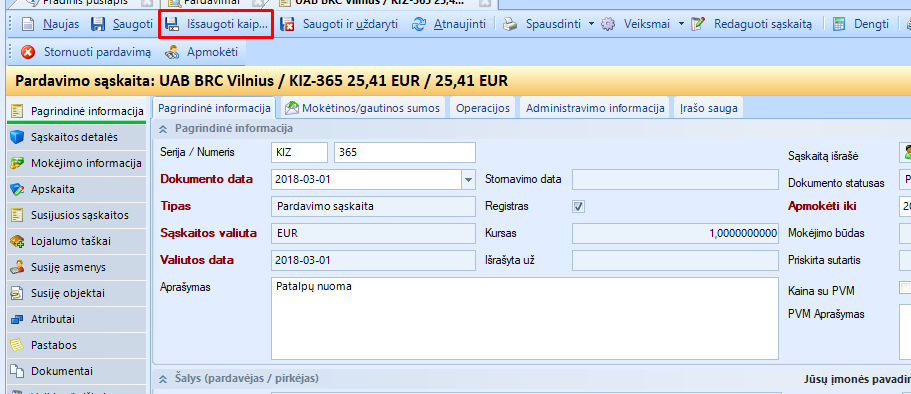4. Pardavimo sąskaitos registravimas
Pardavimų sąskaitos registravimas (sutrumpintą instrukciją rasite čia). Šioje instrukcijoje pateikiamas pardavimo sąskaitos registravimo aprašymas. Vadovaujantis šia instrukcija užregistruosite pardavimo spajamas bei gautiną sumą iš pirkėjo.
1. Pardavimo sąskaitos registravimas.
1.1. Pardavimo sąskaitos registruojamos modulyje Pirkimai ir pardavimai -> Pardavimai -> Nauja sąskaita.
1.2. Atveriamas pardavimo sąskaitos pagrindinės informacijos langas. Supildykite sąskaitos pagrindinės informacijos laukus. Privalomi užpildyti laukai paryškinti raudonai:
o Serija/numeris – nurodykite sąskaitos seriją ir numerį. Nenurodžius sistema užpildys automatiškai pagal sukurtus skaitiklius.
o Dokumento data – nurodoma sąskaitos data
o Registras – varnele pažymėjus šį pasirinkimą sąskaita bus traukiama į PVM sąskaitų faktūrų registrą
o Tipas – turi būti Pardavimo sąskaita
o Apmokėti iki – nurodomas terminas iki kada sąskaita turi būti apmokėta (ataskaitose pagal šią datą skaičiuojamas pradelsimo apmokėti terminas)
o Mokėjimo būdas – galite pasirinkti iš sąrašo mokėjimo būdą (jei juos esate susikūrę sistemoje)
o Projektas – pasirinkite Projektą iš sąrašo, jei naudojate projekto detalizaciją operacijų registraivime
o Kaina su PVM – pažymėjus varnelę bus traktuojama, kad perkamų prekių ar paslaugų kaina yra su PVM.
o Sąskaitos valiuta – pasirenkama sąskaitos valiuta, jei ji kitokia nei sisteminė valiuta
o Valiutos data - pagal čia nurodytą datą bus taikomas atitinkamai tos dienos valiutos kursas
o Aprašymas – nurodomas sąskaitos aprašymas pagal poreikį
o PVM aprašymas - nurodomas PVM aprašymas
o Pirkėjas – iš partnerių sąrašo pasirenkamas sąskaitos pirkėjas. Pagal pirkėjo (partnerio kortelėje) esančią globalią grupę parenkama pirkėjo skolos sąskaita (24xx).
o Pardavėjo Vieta – jei registruojate prekes – patogu čia pasirinkti sandėlį iš kurio bus išvežamos prekės. Tada detalėse čia nurodytas sandėlis bus naudojamas pagal nutylėjimą.
o Mokėtojas – nurodomas Mokėtojas, jei Pirkėjas ir Mokėtojas skiriasi (atvejai, kai pirkėjas nebūna pinigų už prekes/paslaugas mokėtojas, tada sistemoje skola kuriamam Mokėtojui).
Užpildę pagrindinės informacijos laukus – išsaugokite dokumentą spausdami viršuje [Saugoti].
1.3. Toliau pereikite į sąskaitos skiltį Sąskaitos detalės. Šioje skiltyje pridedamos parduodamos prekės ar paslaugos, nurodoma pardavimui būtinai finansinė informacija. Pagal pridedamas prekes ir paslaugas (konkrečiai pagal produktotipą (prekė ar paslauga) produkto kortelėje) parenkama pajamų sąskaita.
1.4. Norėdami pridėti parduodamus produktus tai galite atlikti 2 būdais:
1.4.1. Sąskaitos detalėse spauskite [Pridėti produktą]. Sąraše matysite visus produktus, esančius sistemoje.
arba išskleiskite šalia pasirinkimo [Pridėti produktą] esančią varnelę ir pasirinkite [Pridėti iš likučių]. Tada sąraše matysite tik prekes, esančias sandėlyje. Naudinga kai parduodate prekes, tada nesimaišo kiti produktai.
1.4.2. Taip pat produktus galite pridėti paieškoje įvedę produkto fragmentą kaip kad pridėta paveiksle žemiau ir spausti klaviatūroje [Enter] klavišą
iš karto būsite nukreipti į produkto, kurio fragmentą įvedėte paiešką.
1.5. Atsidariusiame lange paspaudus lupos simbolį. Jums bus atvertas sistemoje esančių produktų sąrašas. Pasirinkite iš sąrašo reikiamus produktus (galite du kartus bakstelėti pele ant reikiamo produkto arba pažymėję viršuje šalia reikiamo produkto pele spauskite [Gerai])
Produktai bus perkelti į pardavimo sąskaitą.
1.6. Suvedama parduodamų produktų informacija detaliose produktų eilutėse
o Op. Kiekis – nurodomas parduodamas kiekis
o Op. Kaina – nurodoma vieneto kaina
o Op. Su PVM – varnelė pažymima, jei nurodyta kaina su PVM
o Nuolaida % – nurodomas nuolaidos procentas jei nuolaida suteikiama (arba Nuolaida suma – priklausomai nuo to kokią informaciją turite)
o PVM tarifas – pagal poreikį patikslinkite PVM tarifą. PVM tarifas standartiškai parenkamas 21 procentas, jei turėtų būti kitoks – tuomet produkto kortelėje Globalių grupių srityje nurodykite globalią grupę su atitinkamu PVM tarifu.
Užpildžius informaciją dokumentas išsaugomas.
1.7. Sąskaitos detalių apatinėje lentelėje galite matyti suminę sąskaitos informaciją sistemine valiuta ir sąskaitos valiuta (jei jos skiriasi):
o Suma be PVM 21% (44921) – rodoma sąskaitos suma be PVM
o PVM 21% (44921) – rodoma sąskaitos PVM suma
o Viso PVM – rodoma bendra PVM suma, jei skirtingoms prekėms/paslaugoms yra taikomi skirtingi PVM tarifai
o Mokėtina suma – rodoma suma, kuri bus registruojama kaip pirkėjo skola
o Nuolaida – rodo sąskaitos bendra nuolaidos suma
o Nuolaida % – įvedus čia reikšmę nuolaida bus pritaikyta kiekvienai sąskaitos eilutei proporcingai.
1.8. Mokėjimo grafikas. Kiekvienai pardavimo sąskaitai galite sudėlioti mokėjimo grafiką, jei yra poreikis. Pereikite į Sąskaitos skiltį Mokėjimo informacija ir spauskite [Pridėti]. Atsiradusioje eilutėje pridėkite mokėjimo datą ir sumą.
2. Sąskaitos tvirtinimas.
2.1. Užpildžius visą informaciją sąskaita tvirtinama į apskaitą paspaudus viršuje esantį mygtuką [Patvirtinti pardavimą].
2.2. Toliau pasirinkite korespondenciją eilutėje Koresp. Pagal nutylėjimą ir spauskite [Toliau]. Šio žingsnio gali nebūti, jei Jūsų registruojamai operacija yra tik 1 galima korespondencija.
2.3. Atveriamas sugrupuotas korespondencijų langas. Jei korespondencijos Jums tinkamos – spauskite [Toliau] ir pardavimo operacija bus užregistruota sėkmingai. Jei yra poreikis pakoreguoti korespondenciją: tuomet korespondencijų lange nuimkite varnelę ties reikšme Sugrupuoti pagal DK sąskaitas.
Operacijos detalės bus išskleistos smulkiausiu lygiu, o stulpelio Sąskaitos numeris eilutėse galėsite iš sąrašo pasirinkti reikiamą sąskaitų plano sąskaitą. Tai padarysite iš nurodyto stulpelio pašalinę esamą sąskaitų plano sąskaitą ir įvedę trumpą reikiamos sąskaitų plano sąskaitos fragmentą ir pažymėję pele Sąskaitos pavadinimas stulpelį. Taip bus atvertas sąskaitų plano sąrašas, kuriame lengvai rasite reikiamą sąskaitą. Jei žinote tikslų reikiamos sąskaitos numerį – tiesiog įrašykite jį į atitinkamą sąskaitos numerio eilutę. Atlikę reikiamus pakeitimus – patvirtinkite operaciją paspaudę mygtuką [Toliau]. Taip pardavimas bus užregistruotas apskaitoje.
2.4. Jei tvirtinant sąskaitą atsirado poreiki sugrįžti ir pakoreguoti sąskaitos informaciją, bet kuriame tvirtinimo žingsnyje galite spausti [Nutraukti] ir būsite grąžinti į sąskaitos informaciją, tačiau ji bus užrakinta t.y. negalėsite atlikti jokių taisymų. Tam, kad galėtumėmte redaguoti sąskaitą spauskite [Grįžti į prekių rinkimą] ir laukai redagavimui bus aktyvūs.
3. Pardavimo sąskaitos redagavimas.
Patvirtinus sąskaitą yra galimybė redaguoti tam tikrus sąskaitos pagrindinės informacijos laukus be sąskaitos stornavimo:
o Sąskaitos serija ir numeris
o Dokumento data
o Apmokėti iki
o Pirkėjo vieta ir banko sąskaita
Norint atlikti sąskaitos koregavimą, sąskaitos viršuje spauskite mygtuką [Redaguoti sąskaitą]. Atlikę redagavimą sąskaitą išsaugokite ir informacija pasikeis.
4. Sąskaitų siuntimas klientams .
4.1. Prieš siunčiant sąskaitas galite sugeneruoti sąskaitos spausdinį, kuriame matysite kokią sąskaitą gaus klientas. Tai padarysite pažymėję norimą sąskaitą ir paspaudę [Spausdinti] -> Spausdinio peržiūra. Pasirinkite reikiamą šabloną ir pagal jį bus sugeneruotas sąskaitos spausdinys.
4.2. Sąskaitų siuntimo procesas inicijuojamas Pardavimų paieškoje paspaudus mygtuką [Išsiųsti sąskaitas el. paštu].
4.3. Jums bus atvertas siuntimo nustatymų langas, kuriame galite pasirinkti:
4.3.1. Išsiųsti pažymėtas sąskaitas el. paštu?:
* Siųsti pažymėtas sąskaitas - bus išsiųstos tik pažymėtos sąskaitos.
* Siųsti visas sąskaitas pagal nustatytą paieškos filtrą - bus išsiųstos visos išfiltruotos sąskaitos.
4.3.2. Šablonas - galite pasirinkti kokį sąskaitos spausdinio šabloną naudoti sąskaitų generavimui. Pagal nutylėjimą čia būna parinktas šablonas, nurodytas Programos nustatyme (Administravimas -> Programos nustatymai) Pardavimo sąskaitos spausdinys pagal nutylėjimą.
4.3.3. Pridėti visus susijusius su S/F dokumentus - pažymėkite varnele jei norite, kad kartu su sąskaita klientui būtų išsiųsti visi dokumentai, esantys Pardavimo sąskaitos skiltyje Dokumentai. Tai labai patogu, kai prie sąskaitos būna pridėtas, pavyzdžiui, perdavimo aktas, ir norite jį išsiųsti kartu su sąskaita.
4.3.4. Ar norite siųsti į kitą el paštą nei nurodyta kliento kontaktuose? (galima tik viena pasirinktai eilutei) - pasirinkimas rodomas tada, jei pažymėjote vieną sąskaitą. Čia įrašykite gavėjo el. paštą, jei norite sąskaitą išsiųsti kitu el. paštu, nei nurodytu Partnerio, kuriam siunčiama sąskaita, kortelėje.
4.3.5. Užpildę reikiamą informaciją spauskite [Gerai] - prasidės sąskaitų siuntimo procesas, kurio rezultatus matysite Masiniai procesai -> Masinių procesų vykdymas. Masinio proceso pavadinimas Pardavimo sąskaitų spausdinių siuntimas el. paštu arba generavimas į DVS. Jei sąskaitų išsiųsti nepavyks - čia matysite ir nepavykusio siuntimo priežastis.
4.4. Papildomai galite susikonfigūruoti koks bus sugeneruoto sąskaitos spausdinio, kurį gaus klientas, pavadinimą. Pavadinimo taisyklė nurodoma Programos nustatyme Pardavimo sąskaitos dokumento failo pavadinimas, generuojant masiniu būdu. Galimos reikšmės:
* {Invoice-number} - sąskaitos numeris.
* {Buyer-Fullname} - Pirkėjo pavadinimas.
* {Invoice-date} - sąskaitos data.
4.5. Sąskaitos išsiųsti nepavyks jei:
4.5.1. Nenurodytas Pirkėjo el. paštas Partnerio kortelėje.
4.5.2. Nenurodyti smtp nustatymai, kurie reikalingi bet kokių elektroninių laiškų iš sistemos siuntimui. Kaip konfigūruoti smtp rasite instrukcijoje čia: https://bss.biz/vartotojo-vadovas/administravimas/kitos-administravimo-instrukcijos/smtp-konfiguracija-kai-siunciamas-is-i-skirtingas-partnerio-komunikacijas
Tokiu atveju jau sąskaitų paieškoje, stulpelyje Išsiųstos sąskaitos statusas matysite Klaida.
4.6. Jei vis dėl to sąskaitų siųsti tokiu būdu nenorite, bet norite sugeneruoti sąskaitų spausdinius, tuomet Pardavimų paieškoje spauskite mygtuką [Generuoti sąskaitas į DVS]. Bus sugeneruoti sąskaitų spausdiniai, kuriuos galėsite peržiūrėti ir išsiųsti, pavyzdžiui, prisijungę į DVS reikiamiems procesam (jei tokių yra) ir tik tada Pirkėjui.
5. Klaidų taisymas.
Jei patvirtinote sąskaitą ir radote klaidų, kurių redaguoti negalite taip kaip aprašyta 3 punkte, klaidos taisomos tik storno būdu. Turite pažymėti klaidingą sąskaitą sąskaitų sąraše arba atverti ją ir spausti [Stornuoti pardavimą]. Stornavus sąskaitą kuriama nauja teisinga pardavimo sąskaita.
6.Sąskaitų kopijavimas.
Jei yra poreikis kopijuoti sąskaitą (pavyzdžiui: stornavote ir norite kurti naują ar registruojate pasikartojančius kas mėnesį pardavimus) efektyvu naudoti Išsaugoti kaip… funkciją. Pažymėjus norimą kopijuoti sąskaitą ir paspaudus [Išsaugoti kaip…] sukuriama sąskaitos kopiją, kurią galima koreguoti pagal poreikį ir patvirtinti.